-
图文详解电脑打不开怎么重装系统
- 2023-02-18 18:00:18 来源:windows10系统之家 作者:爱win10
电脑的故障,大多时候都是突如其来的,当电脑操作系统崩溃或者电脑开不了机了,最直接有效的方法就是对电脑进行重装系统。那么,电脑打不开怎么重装系统?这个问题可能还有很多朋友不是很清楚要怎么操作。今天小编就给大家带来电脑打不开重装系统方法步骤,一起来看看吧。
工具/原料:
系统版本:Windows系统
品牌型号:Dell D3
软件版本:咔咔一键重装系统工具v2290+装机吧一键重装系统v2290
方法/步骤:
方法一:使用咔咔一键重装系统工具制作U盘启动盘重装系统win7
1、电脑打不开怎么重装系统,首先要在一台可正常使用的电脑上下载安装咔咔一键重装系统工具点击打开,插入空白u盘到电脑,选择u盘重装系统模式点击开始制作。

2、选择win7系统,点击开始制作。

3、装机软件开始自动开始制作u盘启动盘,快速预览需要安装的电脑的启动快捷键,然后再拔出u盘。

4、然后把u盘启动盘插入需要重装系统的电脑上,开机不断按启动快捷键进启动界面,选择u盘启动项按回车进入到pe选择界面,选择第一项pe系统按回车进入。

5、电脑在pe系统桌面,打开咔咔装机工具,选择win7系统,点击安装。

6、默认安装到系统盘c盘。

7、系统安装完成,再选择立即重启。

8、期间电脑会多次重启,之后进入到win7系统桌面即表示电脑win7系统重装成功。

方法二:使用装机吧一键重装系统工具制作U盘启动盘重装系统win10
1、首先在一台可正常使用的电脑上下载安装装机吧一键重装系统工具并打开,插入一个8g以上的空白u盘,选择u盘重装系统模式,点击开始制作启动盘。

2、选择win10系统,点击开始制作。

3、装机软件自动制作u盘启动盘,提示制作成功后可以先预览需要安装的电脑主板的启动快捷键,然后再拔出u盘退出。

4、将u盘启动盘插入到需要重装系统的电脑,开机不断按启动快捷键进启动界面,选择u盘启动项回车确定进入到pe选择界面,选择第一项pe系统按回车键进入。

5、在pe系统桌面,打开装机吧装机工具,选择win10系统点击安装到电脑c盘上。

6、安装完成后,立即重启电脑,进入到win10系统桌面重装系统完成。

总结:
方法一:使用咔咔一键重装系统工具制作U盘启动盘重装系统win7
1、打开咔咔装机一键重装系统工具制作win7 u盘启动盘。
2、插入u盘启动盘启动选择进入pe系统。
3、双击打开咔咔装机工具安装win7系统。
4、提示系统安装成功之后重启电脑。
5、进入新的win7系统桌面重装系统成功。
方法二:使用装机吧一键重装系统工具制作U盘启动盘重装系统win10
1、打开装机吧选择win10系统,点击开始制作。
2、将u盘启动盘插入到需要安装的电脑接口上,选择本次需要安装的win10系统点击安装到电脑c盘上。
3、耐心等待安装完成后,立即重启电脑,直至进入到win10系统桌重装系统成功。
猜您喜欢
- 一键恢复系统,小编告诉你怎么一键恢复..2018-06-07
- 教你极速一键重装系统使用教程..2019-05-18
- 360一键装机,小编告诉你360一键装机..2018-03-10
- 炫龙笔记本一键重装系统最新教程..2017-12-20
- win10镜像下载安装教程2023-01-07
- 电脑重装系统步骤图文2022-12-20
相关推荐
- 好用一键重装系统,小编告诉你如何一键.. 2018-01-16
- 怎样重装系统?小编告诉你重装系统.. 2017-11-25
- 一键备份系统,小编告诉你一键备份系统.. 2018-03-21
- 深度一键还原,小编告诉你深度一键还原.. 2018-04-14
- 原版win10安装版64位系统下载.. 2022-05-24
- 魔方还原公式,小编告诉你怎么玩转魔方.. 2018-03-10



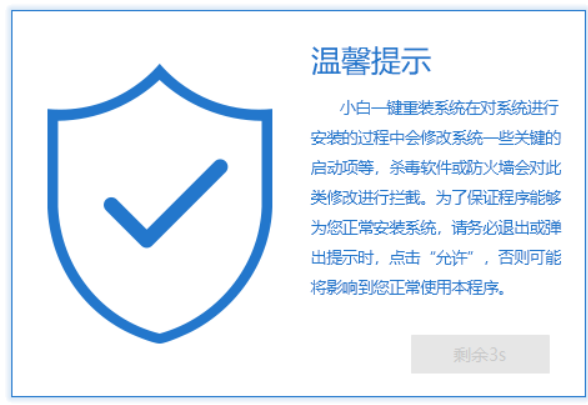
 魔法猪一健重装系统win10
魔法猪一健重装系统win10
 装机吧重装系统win10
装机吧重装系统win10
 系统之家一键重装
系统之家一键重装
 小白重装win10
小白重装win10
 新萝卜家园Win7系统下载64位纯净版1810
新萝卜家园Win7系统下载64位纯净版1810 彗星小助手v4.1.4.0(程序设计软件开发必备)
彗星小助手v4.1.4.0(程序设计软件开发必备) QvodPla<x>yer v5.11.135 精简去广告版 (宅男必备播放器)
QvodPla<x>yer v5.11.135 精简去广告版 (宅男必备播放器) 驱动精灵2012下载(驱动精灵官方下载)
驱动精灵2012下载(驱动精灵官方下载) 深度技术win10系统下载32位企业版v201712
深度技术win10系统下载32位企业版v201712 深度技术Ghost xp sp3 专业装机版 v1906
深度技术Ghost xp sp3 专业装机版 v1906 谷歌浏览器(G
谷歌浏览器(G CCleaner v4.
CCleaner v4. Free MP3 Cut
Free MP3 Cut Microsoft of
Microsoft of 小白系统ghos
小白系统ghos 雨林木风Ghos
雨林木风Ghos VC2010运行库
VC2010运行库 电脑公司 gho
电脑公司 gho 抓图专用精灵
抓图专用精灵 雨林木风Ghos
雨林木风Ghos FiberYes拷屏
FiberYes拷屏 粤公网安备 44130202001061号
粤公网安备 44130202001061号