-
教你极速一键重装系统使用教程
- 2019-05-18 11:00:05 来源:windows10系统之家 作者:爱win10
极速一键重装系统是一款傻瓜式的系统重装工具,操作非常简单,鼠标点击一下即可自动实现系统重装。不过前提是电脑可以正常上网使用。下面,我就给大家介绍一下极速一键重装系统的使用方法
面对运行缓慢卡顿的操作系统还不舍的更换吗?很多朋友想要重装系统,可是看到那些复杂繁琐的教程就打退堂鼓了。其实,重装系统一点也不复杂。小编给大家整理了极速一键重装系统的使用教程,赶紧来瞧瞧吧
一、极速一键重装系统使用方法
1、下载极速一键重装系统,点击开始重装系统

极速一键使用方法电脑图解1
2、选择需要安装的系统

极速一键使用方法电脑图解2
3、等待系统下载重装完成即可

重装系统电脑图解3
二、再来瞧瞧功能更为强大的魔法猪一键重装系统软件的使用方法
1、运行魔法猪系统重装大师,出现温馨提示,退出杀毒软件。魔法猪系统重装大师下载地址http://www.mofazhu.com/

极速一键使用方法电脑图解4
2、点击一键装机>>系统重装

极速一键使用方法电脑图解5
3、开始进行环境检测,完成后点击下一步

极速一键重装系统电脑图解6
4、出现系统选择界面,选择win10系统

一键重装系统电脑图解7
5、备份数据,注意一下数据备份的路径,点击下一步

重装系统电脑图解8
6、点击安装系统,接着就等待漫长的系统下载以及安装过程了。

极速一键重装系统电脑图解9
7、在安装过程中会出现几次电脑重启,正常现象,无需担心,进入系统桌面即可正常使用

一键重装系统电脑图解10
以上就是极速一键重装系统的方法了,学会了就赶紧动手试试吧
猜您喜欢
- 小鱼一键重装ghost win10系统方法..2017-05-27
- 一键装机,小编告诉你如何只用鼠标安装..2017-11-16
- 最简单的电脑系统重装教程..2023-01-04
- 一键重装系统怎么装2022-11-22
- 展示技嘉电脑如何重装win72019-05-27
- 一键电脑系统重装教程2017-07-18
相关推荐
- 电脑系统一键重装教程 2023-02-17
- 一键装机软件哪个好用的详细介绍.. 2022-02-22
- 小编告诉你一键重装系统win7的方法.. 2017-06-24
- 电脑无法开机怎么重装系统的教程.. 2023-03-09
- 演示黑云一键重装系统使用教程.. 2019-05-31
- 小哨兵一键恢复,小编告诉你小哨兵一键.. 2018-03-09



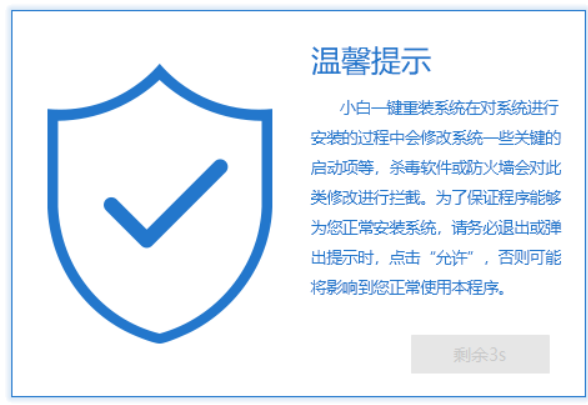
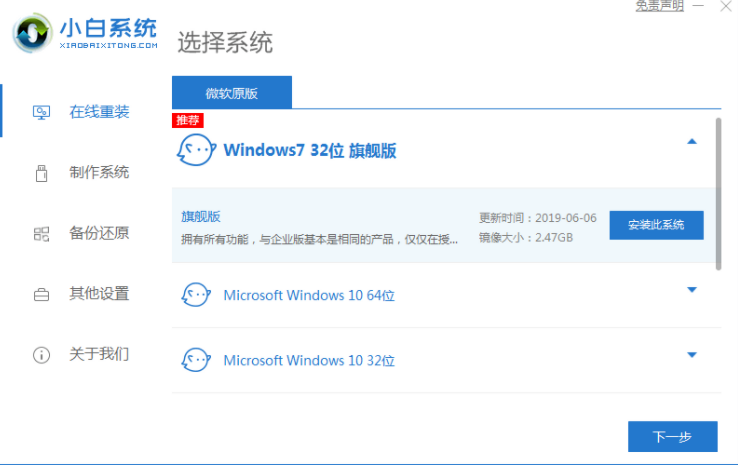
 魔法猪一健重装系统win10
魔法猪一健重装系统win10
 装机吧重装系统win10
装机吧重装系统win10
 系统之家一键重装
系统之家一键重装
 小白重装win10
小白重装win10
 YY语音 v6.4.0.0 去广告绿色版 (YY最新语音工具)
YY语音 v6.4.0.0 去广告绿色版 (YY最新语音工具) 深度技术Ghost win8 32位专业版下载v201809
深度技术Ghost win8 32位专业版下载v201809 IE恶搞砖家v2.0 免费绿色版 (随意修改IE网页小工具)
IE恶搞砖家v2.0 免费绿色版 (随意修改IE网页小工具) 小白系统Ghost win7 sp1 x64 纯净装机版 v1907
小白系统Ghost win7 sp1 x64 纯净装机版 v1907 ESET VC52 UPID v6.0.0.2(NOD32 ID获取器下载)
ESET VC52 UPID v6.0.0.2(NOD32 ID获取器下载) 深度技术 Ghost win7 SP1 32 位旗舰版 V8.6
深度技术 Ghost win7 SP1 32 位旗舰版 V8.6 EaseUS Data
EaseUS Data  雨林木风win1
雨林木风win1 福昕阅读器v5
福昕阅读器v5 FreeFotoWork
FreeFotoWork DU Meter v6.
DU Meter v6. 图片处理器Ph
图片处理器Ph Flash相册制
Flash相册制 快用Apple助
快用Apple助 小白系统32位
小白系统32位 100系统 wind
100系统 wind Maxidix Wifi
Maxidix Wifi 粤公网安备 44130202001061号
粤公网安备 44130202001061号