微软经典Windows操作系统,办公一族得力助手
立即下载,安装Windows7
简介:华硕笔记本u盘重装系统步骤详解
在使用华硕笔记本电脑时,有时候由于各种原因需要重装系统,而通过u盘重装系统是一种常见的方法。本文将详细介绍华硕笔记本u盘重装系统的步骤,帮助读者轻松完成操作。以下是详细步骤。

电脑型号:华硕XXXX
操作系统版本:Windows XX
软件版本:XXXXX
1、在重装系统之前,首先要备份重要的个人数据,如文档、照片、音乐等。可以使用外接硬盘或云存储等方式进行备份,并确保备份的文件完整可用。
2、如果担心遗漏了一些重要文件,还可以使用专业的数据恢复工具进行备份,以防万一。
1、下载并安装制作u盘的工具软件XXXX,并确保软件版本是最新的。
2、插入u盘,并打开软件,按照软件的指示步骤进行操作,将安装文件写入u盘。
3、制作完成后,将u盘安全地拔出,以备下一步使用。
1、将制作好的u盘插入目标华硕笔记本电脑的usb接口。
2、打开电脑,按下特定键(通常是F2或F12键)进入BIOS设置界面。
3、在BIOS设置界面中,找到启动项的设置,将u盘启动项调整到最上方,确保电脑能够从u盘启动。
4、保存设置并重启电脑,电脑将从u盘启动。
1、电脑从u盘启动后,会进入系统安装界面,按照界面指引进行系统安装。
2、选择安装系统的版本和所需的语言,并接受用户许可协议。
3、根据个人需求进行分区设置,并选择安装方式(清除磁盘或保留文件)。
4、等待系统安装完成,期间电脑会自动重启若干次。
总结:
通过上述步骤,我们可以轻松地使用u盘重装华硕笔记本电脑的操作系统。当然,在操作过程中需要仔细阅读界面指引,并谨慎选择相关选项,以免误操作导致数据丢失或其他问题。在备份数据、制作启动u盘、设置电脑启动项以及安装系统的过程中,需要保持耐心和细心,以确保整个操作顺利完成。
希望本文提供的步骤能够帮助到需要重装系统的华硕笔记本电脑用户,让他们能够迅速恢复正常使用的状态。
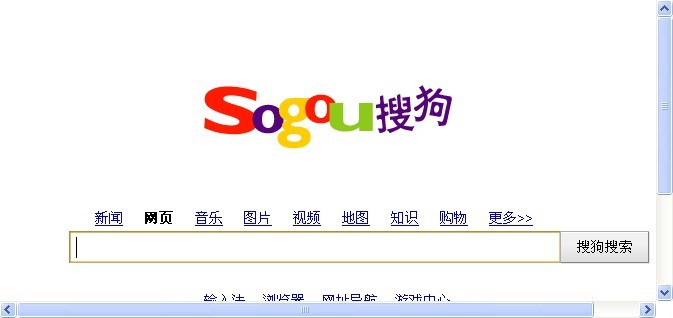 搜狗浏览器4.0(搜狗浏览器4.0官方版下载)
搜狗浏览器4.0(搜狗浏览器4.0官方版下载)
 魔法猪ghost win7 x32位 旗舰版201507
魔法猪ghost win7 x32位 旗舰版201507
 [A站工具姬 v1.0免费版] - 助力您畅享A站的必备工具[A站工具姬 v1.0免费版] - 提供您畅爽A站体验的必备工具[A站工具姬 v1.0免费版] - 让您畅享A站的终极工具[A站工具姬 v1
[A站工具姬 v1.0免费版] - 助力您畅享A站的必备工具[A站工具姬 v1.0免费版] - 提供您畅爽A站体验的必备工具[A站工具姬 v1.0免费版] - 让您畅享A站的终极工具[A站工具姬 v1
 [Wing Gateway(FTP服务器集群和负载均衡) v1.0.8官方版]优化建议:全新升级!Wing Gateway v1.0.8官方版:FTP服务器集群和负载均衡,助您实现高效传输!超强性能!
[Wing Gateway(FTP服务器集群和负载均衡) v1.0.8官方版]优化建议:全新升级!Wing Gateway v1.0.8官方版:FTP服务器集群和负载均衡,助您实现高效传输!超强性能!
 电脑公司ghost Win7系统下载32位纯净版1707
电脑公司ghost Win7系统下载32位纯净版1707
 雨林木风ghost win7 64位旗舰版V201411最新版
雨林木风ghost win7 64位旗舰版V201411最新版