-
台式电脑U盘装系统步骤图解:简单易懂的操作指南
- 2023-07-21 10:40:18 来源:windows10系统之家 作者:爱win10
简介:本文将介绍台式电脑U盘装系统步骤图解,提供简单易懂的操作指南。通过本文,您将了解到如何使用U盘来安装操作系统,为您的电脑提供全新的系统环境。这是一篇非常实用的文章,对于需要重新安装系统的用户来说,具有很高的价值。

品牌型号:华硕电脑
操作系统版本:Windows 10
软件版本:Rufus 3.11
一、准备U盘和系统镜像文件
1、购买一支容量大于8GB的U盘,并确保U盘内没有重要数据。
2、下载所需的操作系统镜像文件,可以从官方网站或其他可信来源获取。
二、使用Rufus制作启动盘
1、插入U盘到电脑的USB接口。
2、打开Rufus软件,选择U盘作为目标设备。
3、在“引导选择”中选择“兼容性模式”。
4、点击“选择”按钮,选择之前下载的系统镜像文件。
5、点击“开始”按钮,等待制作完成。
三、设置电脑启动顺序
1、重启电脑,并按下相应的按键进入BIOS设置界面(通常是按下Del或F2键)。
2、在BIOS设置界面中,找到“启动顺序”或“Boot Order”选项。
3、将U盘设备移动到第一位,确保电脑首先从U盘启动。
4、保存设置并退出BIOS界面。
四、安装系统
1、重启电脑,系统将从U盘启动。
2、按照系统安装界面的提示,选择语言、时区等设置。
3、选择安装类型(全新安装或升级安装)。
4、选择安装位置,格式化并分配磁盘空间。
5、等待系统安装完成,期间可能需要重启电脑。
总结:
通过本文的指南,您可以轻松地使用U盘来安装台式电脑的操作系统。这种方法简单易懂,适用于各种品牌和型号的电脑。重新安装系统可以解决电脑运行缓慢或出现故障的问题,提升电脑的性能和稳定性。如果您的电脑出现了问题,不妨尝试使用U盘装系统,给电脑一个全新的开始。
猜您喜欢
- win10镜像文件怎么用U盘安装..2022-05-12
- 轻松制作U盘启动盘,让你的电脑随身携带..2023-07-10
- 低级格式化,小编告诉你硬盘怎么低级格..2018-06-28
- 电脑城U盘启动,让你的电脑焕发新生!..2023-07-06
- 详解电脑怎么进入bios2019-01-15
- 设置u盘启动|小编告诉你怎么设置电脑U..2017-12-30
相关推荐
- 如何制作一个系统U盘 2023-07-14
- 系统之家u盘装系统详细图解.. 2017-05-18
- 小编告诉你bios中的disabled是什么意.. 2019-01-21
- u启动怎么重装系统win7 2022-12-14
- Win7安装教程:轻松学会U盘安装步骤.. 2023-07-11
- 闪存盘和u盘的区别呢? 2017-03-24





 魔法猪一健重装系统win10
魔法猪一健重装系统win10
 装机吧重装系统win10
装机吧重装系统win10
 系统之家一键重装
系统之家一键重装
 小白重装win10
小白重装win10
 MXIE 0.6.0.1:马克思的最新版本,拥有更多强大的功能!
MXIE 0.6.0.1:马克思的最新版本,拥有更多强大的功能! [Vovsoft Collect URL(爬虫软件) v3.0官方版] - 强大的网页爬取工具,助您轻松收集URL![Vovsoft Collect URL(爬虫软件) v3.0官方版] - 快速获取
[Vovsoft Collect URL(爬虫软件) v3.0官方版] - 强大的网页爬取工具,助您轻松收集URL![Vovsoft Collect URL(爬虫软件) v3.0官方版] - 快速获取 MINI浏览器 精简版
MINI浏览器 精简版 航服宝浏览器 v1.1.1.1官方版
航服宝浏览器 v1.1.1.1官方版 驾校一点通(S60V5) V1.0
驾校一点通(S60V5) V1.0 Back4Sure v3.5.2 英文安装版 (文件及文件夹备份工具)
Back4Sure v3.5.2 英文安装版 (文件及文件夹备份工具) Sublime Text
Sublime Text 易语言网络嗅
易语言网络嗅 千千静听音乐
千千静听音乐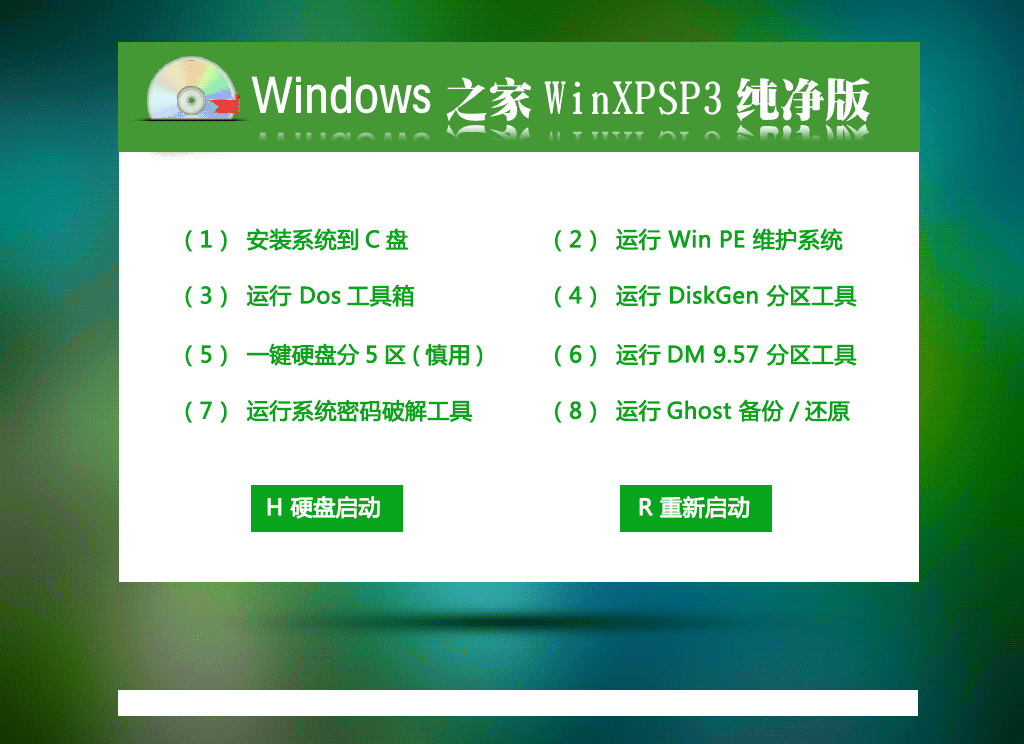 windows xp纯
windows xp纯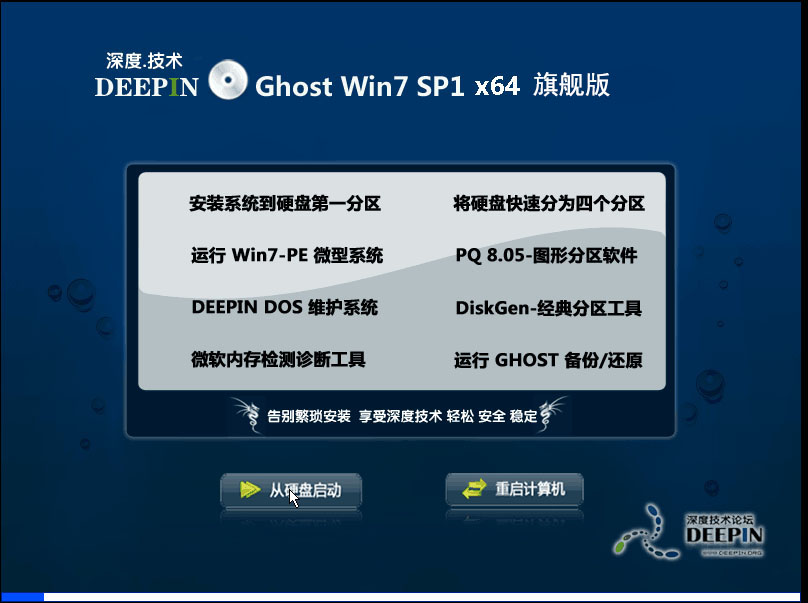 深度技术Ghos
深度技术Ghos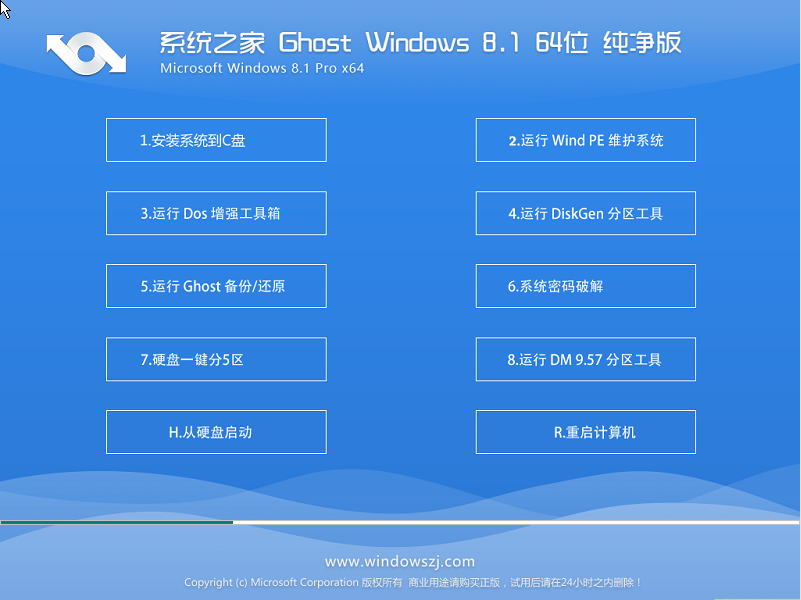 系统之家Ghos
系统之家Ghos CoolUtils To
CoolUtils To 雨林木风Ghos
雨林木风Ghos 雨林木风ghos
雨林木风ghos [Vovsoft Dow
[Vovsoft Dow 【饭否微博客
【饭否微博客 Cache View v
Cache View v 粤公网安备 44130202001061号
粤公网安备 44130202001061号