微软经典Windows操作系统,办公一族得力助手
立即下载,安装Windows7
简介:
在使用Windows 8操作系统的过程中,我们经常会遇到默认浏览器的设置问题。有时候我们希望将自己喜欢的浏览器设置为默认浏览器,但却不知道该如何操作。本文将为大家介绍如何在Win8中设置默认浏览器,并提供一些实用的技巧和建议。

操作系统版本:Windows 8
品牌型号:各种电脑或手机品牌型号
软件版本:各种浏览器的最新版本
1、首先,我们需要选择一个自己喜欢的浏览器作为默认浏览器。在Windows 8中,常见的浏览器有谷歌浏览器、火狐浏览器、微软Edge浏览器等。根据自己的需求和喜好,选择一个适合自己的浏览器。
2、下载并安装选择的浏览器。在浏览器官方网站上下载最新版本的浏览器安装包,然后按照提示进行安装。
1、打开控制面板。在Windows 8中,可以通过在桌面上右键点击鼠标,然后选择“控制面板”来打开控制面板。
2、找到“默认程序”选项。在控制面板中,可以看到一个名为“默认程序”的选项,点击进入。
3、设置默认浏览器。在“默认程序”界面中,可以看到一个名为“设置您的默认程序”的选项,点击进入。然后在列表中找到你喜欢的浏览器,点击“设为此程序的默认值”按钮,即可将其设置为默认浏览器。
1、更改默认浏览器图标。如果你对默认浏览器的图标不满意,可以通过右键点击浏览器的快捷方式,选择“属性”,然后点击“更改图标”按钮,选择一个你喜欢的图标。
2、清除默认浏览器设置。如果你想清除默认浏览器的设置,可以在“默认程序”界面中找到你的默认浏览器,然后点击“删除此程序的默认值”按钮。
总结:
通过以上步骤,我们可以轻松地在Windows 8中设置默认浏览器。选择一个适合自己的浏览器,并按照步骤进行设置,可以提高我们的上网体验。希望本文的内容对大家有所帮助。
 电脑公司 ghost xp_sp3 特别版 2016.02
电脑公司 ghost xp_sp3 特别版 2016.02
 雨林木风 Ghost Win7 32位 旗舰版 V8.1
雨林木风 Ghost Win7 32位 旗舰版 V8.1
 全新升级!Audials One 2022音乐管理软件,助您畅享无限乐趣!
全新升级!Audials One 2022音乐管理软件,助您畅享无限乐趣!
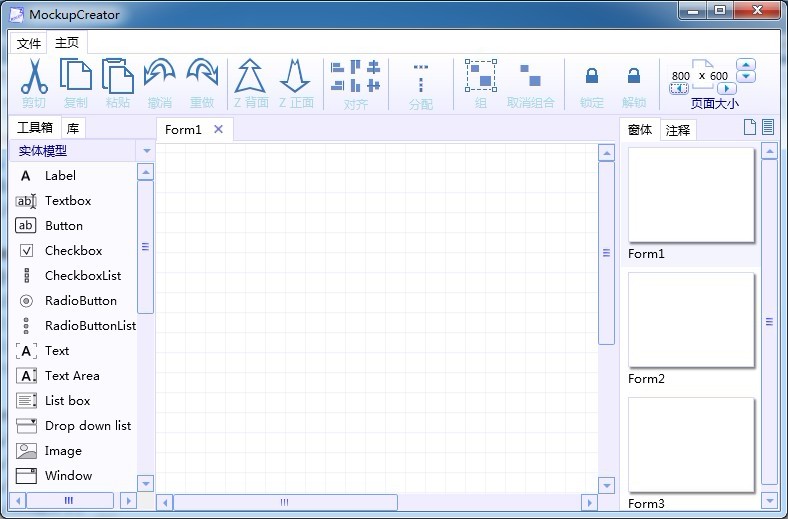 MockupCreator v3.4 汉化破解版 (产品草图设计软件)
MockupCreator v3.4 汉化破解版 (产品草图设计软件)
 [A站工具姬 v1.0免费版] - 助力您畅享A站的必备工具[A站工具姬 v1.0免费版] - 提供您畅爽A站体验的必备工具[A站工具姬 v1.0免费版] - 让您畅享A站的终极工具[A站工具姬 v1
[A站工具姬 v1.0免费版] - 助力您畅享A站的必备工具[A站工具姬 v1.0免费版] - 提供您畅爽A站体验的必备工具[A站工具姬 v1.0免费版] - 让您畅享A站的终极工具[A站工具姬 v1
 BitRecover Thunderbird Backup Wizard(数据备份软件) v6.2官方版:全面保护您的Thunderbird数据
BitRecover Thunderbird Backup Wizard(数据备份软件) v6.2官方版:全面保护您的Thunderbird数据