微软经典Windows操作系统,办公一族得力助手
立即下载,安装Windows7
简介:安卓手机如何与电脑连接?
在现如今的数字化时代,手机成为了人们日常生活中必不可少的一部分。而与此同时,手机与电脑的连接也越来越重要。我们不仅可以通过连接手机与电脑进行文件传输、数据备份等操作,还可以实现手机屏幕投射到电脑上,方便我们进行展示、录屏等操作。那么,如何实现安卓手机与电脑的连接呢?下文将详细介绍相关的工具原料及具体操作方法。

系统版本:Windows 10
品牌型号:Huawei P30 Pro
软件版本:华为手机助手 HiSuite 10.0.1.100
1、确认手机和电脑正常开机,并准备好一根USB数据线。
2、将USB数据线一端插入电脑的USB接口,另一端插入手机的USB接口。
3、在手机上拉下通知栏,点击“USB选项”或“USB连接模式”,选择“文件传输”或“媒体传输设备”。
4、电脑会自动识别手机,并根据系统设置自动安装相应驱动程序。
5、打开电脑上的文件管理器,即可浏览和传输手机中的文件。
1、在手机上打开“设置”,进入“无线与网络”或“Wi-Fi”选项。
2、连接同一无线网络的电脑上打开浏览器,输入手机的IP地址(如192.168.0.100)。
3、根据手机上的提示,在电脑上下载并安装相应的连接软件或浏览器插件。
4、打开连接软件或浏览器插件,按照界面上的指引进行操作。
通过USB连接和无线网络连接,我们可以轻松实现安卓手机与电脑的连接。无论是传输文件、备份数据,还是进行手机屏幕投射等操作,只要掌握了正确的操作方法,就能轻松应对各种需求。因此,大家在日常使用中不妨多多尝试,发掘更多连接手机与电脑的便捷方式。
 MSDN ghost win10 64位稳定专业版v2023.07
MSDN ghost win10 64位稳定专业版v2023.07
 [A站工具姬 v1.0免费版] - 助力您畅享A站的必备工具[A站工具姬 v1.0免费版] - 提供您畅爽A站体验的必备工具[A站工具姬 v1.0免费版] - 让您畅享A站的终极工具[A站工具姬 v1
[A站工具姬 v1.0免费版] - 助力您畅享A站的必备工具[A站工具姬 v1.0免费版] - 提供您畅爽A站体验的必备工具[A站工具姬 v1.0免费版] - 让您畅享A站的终极工具[A站工具姬 v1
 Internet Explorer Collection(IE懒人工具包) v1.7.1.0英文安装版
Internet Explorer Collection(IE懒人工具包) v1.7.1.0英文安装版
 [Wing Gateway(FTP服务器集群和负载均衡) v1.0.8官方版]优化建议:全新升级!Wing Gateway v1.0.8官方版:FTP服务器集群和负载均衡,助您实现高效传输!超强性能!
[Wing Gateway(FTP服务器集群和负载均衡) v1.0.8官方版]优化建议:全新升级!Wing Gateway v1.0.8官方版:FTP服务器集群和负载均衡,助您实现高效传输!超强性能!
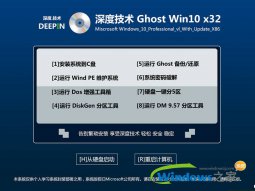 深度技术win10系统下载64位专业版v201807
深度技术win10系统下载64位专业版v201807
 大地系统Ghost Winxp SP3流畅简约版v2023.11
大地系统Ghost Winxp SP3流畅简约版v2023.11