电脑如何截图:详解多种方法与专业技巧分享
分类:软件教程 发布时间:2024-06-15 11:07:30
简介:
在日常使用电脑的过程中,截图是一个非常常见且实用的操作。无论是为了保存重要信息、分享有趣内容,还是进行技术支持,截图都能大大提高我们的工作和生活效率。本文将详细介绍多种电脑截图的方法,并分享一些专业技巧,帮助你更好地掌握这一技能。

工具原料:
系统版本:Windows 10、Windows 11、macOS Monterey
品牌型号:Dell XPS 13、MacBook Pro 2021
软件版本:Snipping Tool(Windows 10/11)、Snip & Sketch(Windows 10/11)、Lightshot(最新版本)、Greenshot(最新版本)
一、Windows系统截图方法
1、使用键盘快捷键
在Windows系统中,最简单的截图方法是使用键盘快捷键。按下“PrtScn”键可以截取整个屏幕,并将截图保存到剪贴板。你可以打开任意图像编辑软件(如Paint),然后粘贴并保存截图。
如果你只想截取当前活动窗口,可以按下“Alt + PrtScn”键,这样只会截取当前窗口的内容。
2、使用Snipping Tool
Snipping Tool是Windows自带的截图工具,适用于Windows 10和Windows 11。打开Snipping Tool后,你可以选择四种截图模式:自由格式截图、矩形截图、窗口截图和全屏截图。选择合适的模式后,点击“新建”按钮即可开始截图。
3、使用Snip & Sketch
Snip & Sketch是Windows 10和Windows 11中的另一款截图工具。你可以通过按下“Windows + Shift + S”快捷键快速启动Snip & Sketch。启动后,你可以选择矩形截图、自由格式截图、窗口截图和全屏截图。截图完成后,图像会自动保存到剪贴板,并弹出一个通知,点击通知可以对截图进行编辑和保存。
二、macOS系统截图方法
1、使用键盘快捷键
在macOS系统中,按下“Command + Shift + 3”可以截取整个屏幕,并将截图保存到桌面。如果你只想截取屏幕的一部分,可以按下“Command + Shift + 4”,然后拖动鼠标选择要截取的区域。
2、使用截图工具
macOS自带的截图工具可以通过按下“Command + Shift + 5”启动。启动后,你可以选择截取整个屏幕、截取选定窗口或截取选定区域。截图完成后,你可以对截图进行编辑、标注和保存。
三、第三方截图软件
1、Lightshot
Lightshot是一款轻量级的截图软件,适用于Windows和macOS。安装Lightshot后,你可以通过按下“PrtScn”键启动软件。Lightshot允许你选择截图区域,并提供简单的编辑工具,如添加文字、箭头和矩形。截图完成后,你可以将截图保存到本地或上传到云端。
2、Greenshot
Greenshot是一款功能强大的截图软件,适用于Windows系统。安装Greenshot后,你可以通过按下“PrtScn”键启动软件。Greenshot提供多种截图模式,如全屏截图、窗口截图和区域截图。截图完成后,你可以对截图进行编辑、标注和保存。
拓展知识:
1、截图的历史与发展
截图技术的发展可以追溯到计算机图形界面(GUI)的出现。早期的计算机系统,如MS-DOS,并不支持截图功能。随着Windows和macOS等图形界面的普及,截图功能逐渐成为操作系统的标配。近年来,随着社交媒体和远程办公的兴起,截图工具变得更加多样化和智能化。
2、截图的应用场景
截图在日常生活和工作中有着广泛的应用。例如,在技术支持中,用户可以通过截图向技术人员展示问题所在;在教育领域,教师可以通过截图制作教学材料;在社交媒体上,用户可以通过截图分享有趣的内容。
3、截图的专业技巧
为了提高截图的质量和效率,你可以尝试以下专业技巧:
(1)使用快捷键:熟练掌握各种截图快捷键,可以大大提高截图效率。
(2)选择合适的截图工具:根据不同的需求选择合适的截图工具,可以获得更好的截图效果。
(3)编辑和标注:截图完成后,可以使用编辑工具对截图进行标注,突出重点信息。
总结:
通过本文的介绍,相信你已经掌握了多种电脑截图的方法和专业技巧。无论是使用Windows系统还是macOS系统,无论是使用自带工具还是第三方软件,你都可以根据自己的需求选择合适的截图方式。希望这些方法和技巧能帮助你在日常工作和生活中更加高效地进行截图操作。






 立即下载
立即下载






 魔法猪一健重装系统win10
魔法猪一健重装系统win10
 装机吧重装系统win10
装机吧重装系统win10
 系统之家一键重装
系统之家一键重装
 小白重装win10
小白重装win10
 【UPDesktop】快速启动工具 v1.1.6 中文版:高效助力您的桌面操作
【UPDesktop】快速启动工具 v1.1.6 中文版:高效助力您的桌面操作 深度技术ghost win7系统下载64位装机版1807
深度技术ghost win7系统下载64位装机版1807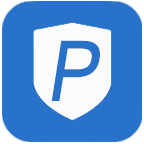 EMwork企业计算机监管系统 v3.7.44官方版:提升企业效率,保障信息安全
EMwork企业计算机监管系统 v3.7.44官方版:提升企业效率,保障信息安全 DynSpod(DNSPOD动态域名解析) 最新版本v2.0.6.5,稳定官方版,高效解析您的动态域名
DynSpod(DNSPOD动态域名解析) 最新版本v2.0.6.5,稳定官方版,高效解析您的动态域名 最新版Boxoft PDF转翻页电子书制作软件v4.2.5,轻松打造精美翻页电子书
最新版Boxoft PDF转翻页电子书制作软件v4.2.5,轻松打造精美翻页电子书 [Vov Syslog Server(系统日志读取存储软件) v2.3免费版] - 高效存储和分析系统日志的首选工具
[Vov Syslog Server(系统日志读取存储软件) v2.3免费版] - 高效存储和分析系统日志的首选工具 【v1.0中文绿
【v1.0中文绿 Universal Ex
Universal Ex 雨林木风Ghos
雨林木风Ghos 燃店官方版 v
燃店官方版 v [A站工具姬 v
[A站工具姬 v 傲软无限包 v
傲软无限包 v 全新升级!子美
全新升级!子美 神奇网页图片
神奇网页图片 全新升级!十三
全新升级!十三 小白系统win1
小白系统win1 全新升级!商务
全新升级!商务 全新升级!HD S
全新升级!HD S 微信公众号
微信公众号

 抖音号
抖音号

 联系我们
联系我们
 常见问题
常见问题



