-
双win10系统安装教程
- 2023-03-06 09:40:10 来源:windows10系统之家 作者:爱win10
自从win10系统推出后,很多人都想安装,于是咨询小编如何安装双win10系统,针对这个问题,下面小编就来分享下双win10系统的安装教程,不会的朋友一起来看看吧。
工具/原料:
系统版本:win10旗舰版
品牌型号:联想小新Pro 16 2021
软件版本:UltraISO v9.7.6
方法/步骤:
一、系统分区
1、系统分区的目的是腾出磁盘空间安装新系统,桌面对准这台电脑,选择管理鼠标右键

2、打开磁盘管理器,检查可分区的磁盘。磁盘通常被选择D、E、F、G这些普通磁盘的空间应该是30GB以上

3、对准要分区的磁盘,鼠标右键点击删除卷,弹窗的选择是

4、删除后,磁盘将显示未分配状态,即使制作了专门为系统准备的分区。

二、生产系统启动U盘
1、插入U盘,双击下载UltraISO,然后单击打开左上角文件栏中的鼠标

2、在打开的文件中,找到刚刚下载的系统盘

3、点击左下角插入U盘
4、在工具栏中找到启动栏:写入硬盘图像

5、弹出窗口点击写入,系统会自动写入。不建议计算机有其他操作,更不用说拔出U盘,以防止写入失败。
6、提示录制后,可退出软件,重启计算机

7、即使前期的准备工作做得很好,剩下的还剩下 是安装系统的过程。
三、安装win10
1、U将盘子插入电脑,按下启动器,在屏幕亮之前快速按下快速启动快捷键

2、选择蓝色弹窗窗口。UEFI: U盘型号

3、等一会儿,系统安装界面就会出现。点击当前安装

4、界面选择:无产品密钥,您可以继续下一步的安装步骤。

5、选择自定义安装方法

6、在弹出磁盘分区中,我刚刚删除的分区卷是119GB因此,在安装系统盘的分区中,选择驱动0。

7、选择自定义安装方法

8、在弹出磁盘分区中,我刚刚删除的分区卷是119GB因此,在安装系统盘的分区中,选择驱动0。

9、点击驱动器0,然后点击下角的新建-应用程序。分区完成。直接选择默认尺寸,如果感觉太大,可以安装系统,然后重新分区。

10、弹出窗口点击确认,删除旧分区,同时划分新分区

11、点击下一步,系统将自动安装

12、系统安装后,拔出U盘。重启计算机后,双系统界面弹出,说明系统基本安装,新系统设置按界面提示操作。进入系统。

13、根据系统提示等待设置,一段时间后成功进入系统界面

14、安装EasyBCD系统安装后,需要EasyBCD该软件检查系统启动项是否有问题,同时更改名称,以便以后选择系统。

15、检查设置栏中两个系统的引导模式是否可以同时显示,说明系统引导启动项目没有问题,可以正常使用。在编辑指导菜单栏中,我们可以根据自己的需要更改启动系统的名称,默认选择哪个磁盘,选择系统的停留时间,非常方便,记得把设置保存起来即可。

拓展内容:关于win10更多相关知识分享
总结:
以上就是双win10系统安装教程,不会的朋友可以参考以上步骤操作即可,希望可以帮助到大家。
猜您喜欢
- 教你黑云一键重装系统2019-05-25
- 最简单的系统之家一键重装教程..2017-05-10
- 小编告诉你笔记本怎么重装系统..2017-06-09
- 电脑系统一键重装官方工具有哪些..2023-03-03
- 怎样重装系统?小编告诉你重装系统..2017-11-25
- 电脑进不了系统怎么办教程..2023-02-04
相关推荐
- win10iso镜像下载安装教程 2022-05-31
- 电脑系统重装怎么装win7 2022-12-08
- 一键安装win7,小编告诉你小马一键重装.. 2017-12-14
- 一键win10重装系统方法 2017-07-20
- 教您系统装机大师如何使用.. 2019-05-20
- 韩博士和小白哪个好,小编告诉你韩博士.. 2018-02-24



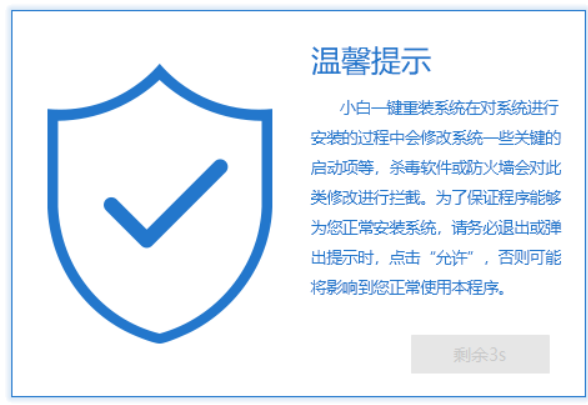
 魔法猪一健重装系统win10
魔法猪一健重装系统win10
 装机吧重装系统win10
装机吧重装系统win10
 系统之家一键重装
系统之家一键重装
 小白重装win10
小白重装win10
 超级硬件资料修改专家1.0绿色版(专业硬件信息修改)
超级硬件资料修改专家1.0绿色版(专业硬件信息修改) 小白系统win7系统下载64位纯净版1704
小白系统win7系统下载64位纯净版1704 小白系统Ghost Win10 32位专业版下载 v1906
小白系统Ghost Win10 32位专业版下载 v1906 黑骷髅QQ密码批量验证小助手 v1.3 免费绿色版 (QQ密码验证工具)
黑骷髅QQ密码批量验证小助手 v1.3 免费绿色版 (QQ密码验证工具) 深度技术ghost win7 x64 纯净版201506
深度技术ghost win7 x64 纯净版201506 截图软件Greenshot 1.1.9.13免安装版
截图软件Greenshot 1.1.9.13免安装版 小白系统Ghos
小白系统Ghos 萝卜家园win1
萝卜家园win1 深度技术 Gho
深度技术 Gho 万能图标提取
万能图标提取 系统之家ghos
系统之家ghos 萝卜家园 Win
萝卜家园 Win XYplorer v12
XYplorer v12 雨林木风ghos
雨林木风ghos 系统之家32位
系统之家32位 系统之家ghos
系统之家ghos 快速赚取百度
快速赚取百度 深度技术Ghos
深度技术Ghos 粤公网安备 44130202001061号
粤公网安备 44130202001061号