微软经典Windows操作系统,办公一族得力助手
立即下载,安装Windows7
简介:Win10虚拟机安装指南
Win10虚拟机安装是一项重要且常见的任务,尤其对于那些需要同时使用多个操作系统的用户来说。在本文中,我们将为您提供一份详细的安装指南,以帮助您成功地创建并运行一个Win10虚拟机。通过以下案例,您将更好地了解虚拟机的应用场景并深入理解本文的论点。
来自某软件开发公司的小明最近遇到了一个问题:他需要为系统的软件兼容性测试而使用到多个操作系统。由于个人电脑不支持同时安装多个操作系统,尝试修复问题只会导致其他工作中断。而在得到Win10虚拟机安装指南的帮助后,小明成功地创建了一个虚拟机,并轻松地完成了兼容性测试,节约了大量的时间和精力。
这个案例进一步证明了虚拟机在多操作系统使用中的重要性,并引出了本文要介绍的Win10虚拟机安装指南。

系统版本:Windows 7
品牌型号:Dell Inspiron 15
软件版本:VMware Workstation 15
在开始Win10虚拟机安装之前,您需要准备以下工作:
1、备份数据:在进行任何系统更改之前,务必备份您的重要数据,以免发生意外数据丢失。
2、安装虚拟机软件:根据您的电脑规格和操作系统,选择并安装适合的虚拟机软件。
创建虚拟机是安装Win10的第一步。在虚拟机软件中,点击新建虚拟机,按照提示进行以下设置:
1、选择操作系统:选择Win10作为虚拟机的操作系统。
2、分配资源:根据您电脑的性能和需要,设置虚拟机的CPU、内存和硬盘空间。
3、安装介质:选择Win10的安装镜像文件,并开始安装。
在成功创建虚拟机后,您可以通过以下设置来对虚拟机进行配置:
1、网络设置:选择合适的网络连接方式,使虚拟机能够与外部进行通信。
2、共享文件夹:设置共享文件夹,方便虚拟机与主机之间的文件传输。
3、快照功能:通过创建快照来保存虚拟机的状态,以便在需要时可以轻松还原到某个特定的时间点。
当虚拟机设置完成后,您可以开始安装并使用Win10操作系统了:
1、启动虚拟机:点击启动按钮,等待虚拟机启动。
2、安装Win10:按照标准安装过程,在虚拟机中完成Win10的安装。
3、使用Win10:配置Win10的个性化设置,并开始在虚拟机中使用它。
总结:
通过本文的Win10虚拟机安装指南,您已经了解了创建虚拟机、安装Win10以及配置虚拟机的基本步骤。通过使用虚拟机,您可以轻松运行多个操作系统,提高工作效率,并在不影响主机系统的情况下进行兼容性测试和软件开发。希望本文对您成功安装Win10虚拟机有所帮助,并鼓励您继续发掘并尝试虚拟机的更多应用场景。
 深度技术64位win8.1精简专业版v2023.07
深度技术64位win8.1精简专业版v2023.07
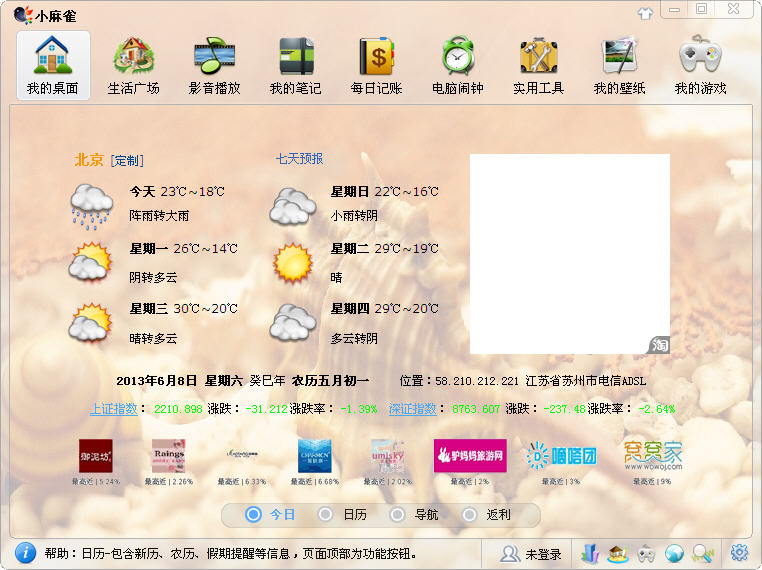 小麻雀多功能生活助手 V1.0 官方安装版 (功能强大生活助手)
小麻雀多功能生活助手 V1.0 官方安装版 (功能强大生活助手)
 [Wing Gateway(FTP服务器集群和负载均衡) v1.0.8官方版]优化建议:全新升级!Wing Gateway v1.0.8官方版:FTP服务器集群和负载均衡,助您实现高效传输!超强性能!
[Wing Gateway(FTP服务器集群和负载均衡) v1.0.8官方版]优化建议:全新升级!Wing Gateway v1.0.8官方版:FTP服务器集群和负载均衡,助您实现高效传输!超强性能!
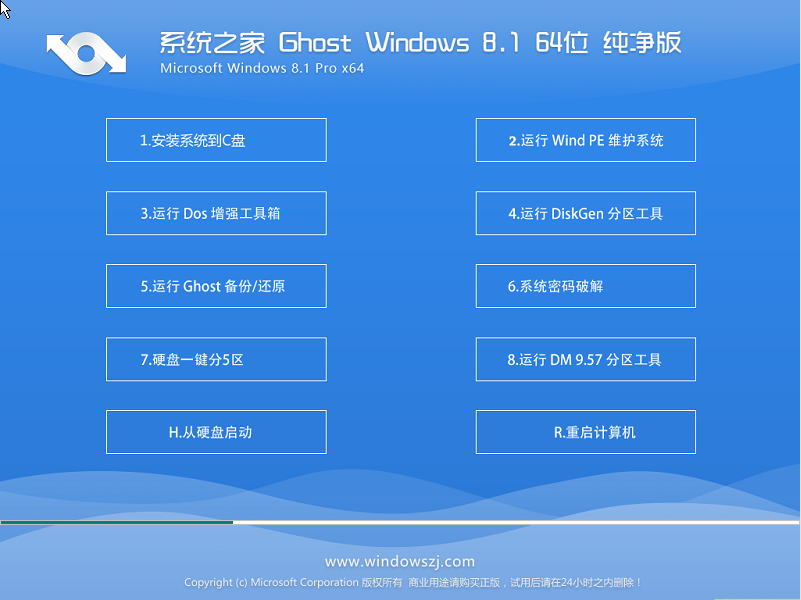 系统之家Ghost Win8 64位专业版下载v201707
系统之家Ghost Win8 64位专业版下载v201707
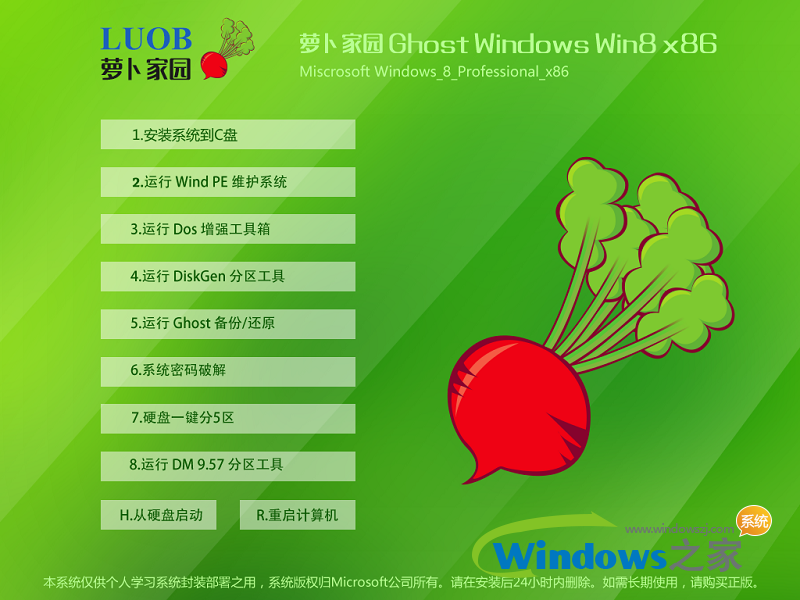 萝卜家园ghost win8 32位专业版下载v201705
萝卜家园ghost win8 32位专业版下载v201705
 [Wing Gateway(FTP服务器集群和负载均衡) v1.0.8官方版]优化建议:全新升级!Wing Gateway v1.0.8官方版:FTP服务器集群和负载均衡,助您实现高效传输!超强性能!
[Wing Gateway(FTP服务器集群和负载均衡) v1.0.8官方版]优化建议:全新升级!Wing Gateway v1.0.8官方版:FTP服务器集群和负载均衡,助您实现高效传输!超强性能!