微软经典Windows操作系统,办公一族得力助手
立即下载,安装Windows7
简介:Win10多屏设置:简易操作指南

系统版本:Windows 10
品牌型号:各种品牌电脑、手机
软件版本:最新版本
Win10多屏设置是现代人工作和娱乐中不可或缺的重要功能,例如,在工作中使用一个屏幕处理工作文件,同时另一个屏幕上查看邮件和网页;在欣赏电影时,可以将一个屏幕作为主屏幕,另一个屏幕作为扩展屏幕,更加逼真地享受到震撼的视听效果。下面详细介绍如何进行Win10多屏设置。
1. 进入设置界面:
依次点击桌面右下角通知区域的图标,进入“设置”界面。
2. 选择多屏显示设置:
在“设置”界面中,点击“系统”选项,然后选择“显示”选项,在右侧的“多个显示器”下拉菜单中选择“扩展这些显示器”或“仅使用本显示器”。
3. 调整屏幕布局:
通过拖拽显示器图标来调整屏幕的布局和顺序,可以根据实际需求将主屏幕和副屏幕进行切换和调整。
4. 应用设置:
点击“应用”按钮,使设置生效。
5. 优化屏幕分辨率和显示设置:
在“显示”选项下,通过调整分辨率和其他显示设置来获得最佳的显示效果。
通过以上步骤,我们可以轻松进行Win10多屏设置。这一功能的灵活性和便利性为我们的工作和娱乐带来了更多的可能性。所以,无论是在办公还是娱乐中,合理利用多屏设置可以提高效率和体验。希望本文的简易操作指南对大家有所帮助。
 ImageDown 2.2.0 - 快速、安全、高效的图片下载工具,让您轻松获取精美图片!
ImageDown 2.2.0 - 快速、安全、高效的图片下载工具,让您轻松获取精美图片!
 [Wing Gateway(FTP服务器集群和负载均衡) v1.0.8官方版]优化建议:全新升级!Wing Gateway v1.0.8官方版:FTP服务器集群和负载均衡,助您实现高效传输!超强性能!
[Wing Gateway(FTP服务器集群和负载均衡) v1.0.8官方版]优化建议:全新升级!Wing Gateway v1.0.8官方版:FTP服务器集群和负载均衡,助您实现高效传输!超强性能!
 Chrome v28.0.1500.71 Stable 中文增强版 (谷歌官方浏览器)
Chrome v28.0.1500.71 Stable 中文增强版 (谷歌官方浏览器)
 [Wing Gateway(FTP服务器集群和负载均衡) v1.0.8官方版]优化建议:全新升级!Wing Gateway v1.0.8官方版:FTP服务器集群和负载均衡,助您实现高效传输!超强性能!
[Wing Gateway(FTP服务器集群和负载均衡) v1.0.8官方版]优化建议:全新升级!Wing Gateway v1.0.8官方版:FTP服务器集群和负载均衡,助您实现高效传输!超强性能!
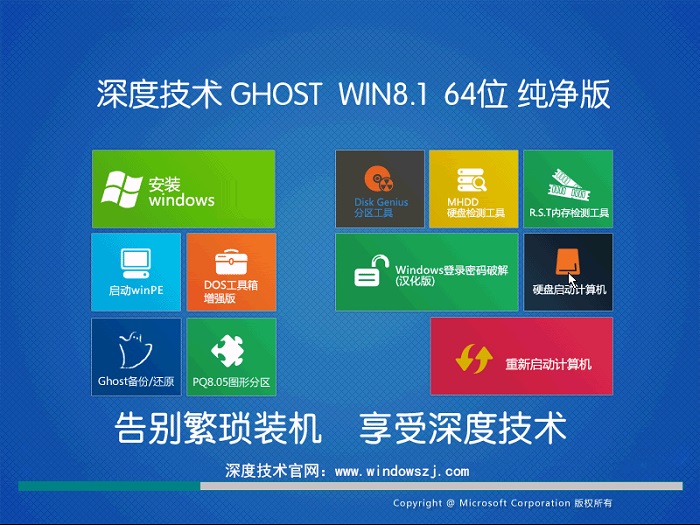 深度技术win8.1 64位专业版系统下载 v1906
深度技术win8.1 64位专业版系统下载 v1906
 [A站工具姬 v1.0免费版] - 助力您畅享A站的必备工具[A站工具姬 v1.0免费版] - 提供您畅爽A站体验的必备工具[A站工具姬 v1.0免费版] - 让您畅享A站的终极工具[A站工具姬 v1
[A站工具姬 v1.0免费版] - 助力您畅享A站的必备工具[A站工具姬 v1.0免费版] - 提供您畅爽A站体验的必备工具[A站工具姬 v1.0免费版] - 让您畅享A站的终极工具[A站工具姬 v1