-
演示如何升级win10系统
- 2019-03-15 10:20:02 来源:windows10系统之家 作者:爱win10
微软自推出win10系统后就一直在不断的升级更新win10系统,有些朋友关闭了系统的自动更新功能,所以不知道如何升级win10了,别着急,下面就来看看我是如何升级win10系统的。
win10系统推出已经有几年的时间了,有些朋友现在使用的系统版本还是最初的win10版本,这样你就有点落伍了,赶紧根据小编下面的操作来升级win10的系统版本吧!
如何升级win10系统
1.进入win10系统桌面,鼠标点击桌面左下角的开始按钮,进入下一步。

如何升级win10电脑图解1
2.在弹出的开始菜单中点击设置,进入下一步。

升级win10电脑图解2
2.在系统设置界面中点击更新和安全选项,进入下一步。

win10电脑图解3
3.在打开的新界面中点击检查更新按钮,进入下一步。

如何升级win10电脑图解4
4.这时系统就会自动开始检测是否有需要更新的程序和驱动,如果有的话,系统就会自动开始下载并安装,耐心等待即可。

如何升级win10电脑图解5
5.一段时间的等待后win10系统就升级完成了,变成了最新的windows10系统版本。

系统更新电脑图解6
现在知道如何升级win10系统了吗?
猜您喜欢
- win10自动更新怎么永久关闭2023-02-20
- 如何在windows10上将窗口移动到另一个..2020-12-20
- 电脑重装系统win10的三种方法详解..2023-03-14
- 小编详解win10如何彻底关闭小娜..2018-11-21
- 常用的激活windows10工具有哪些..2022-06-02
- win10开机黑屏解决方法2022-07-19
相关推荐
- win10系统下载软件总被阻止怎么办.. 2022-06-03
- 告诉你win10如何设置打开图片方式为照.. 2018-11-12
- 小编告诉你电脑复制粘贴不能用怎么办.. 2018-09-29
- win10优化大师最新教程 2017-10-18
- win10关闭自动更新? 2022-08-01
- 如何使用win10镜像重装系统 2020-06-12



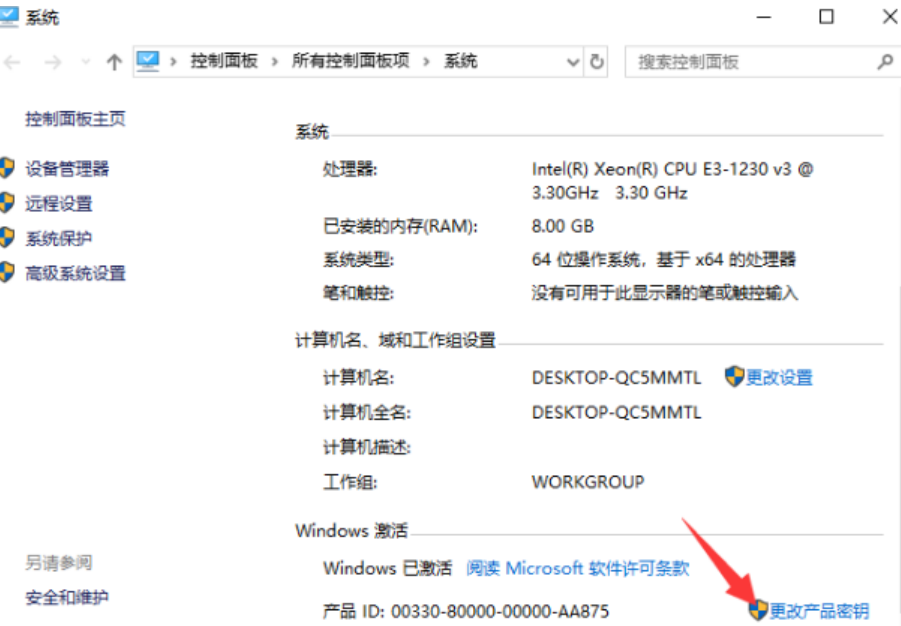
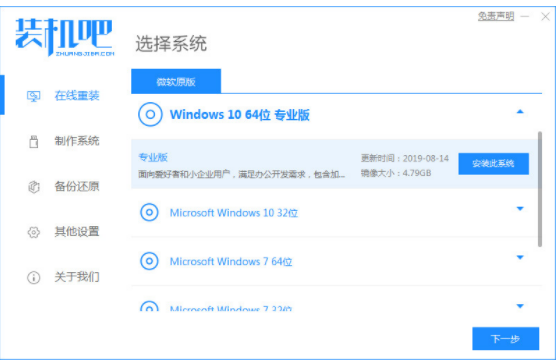
 魔法猪一健重装系统win10
魔法猪一健重装系统win10
 装机吧重装系统win10
装机吧重装系统win10
 系统之家一键重装
系统之家一键重装
 小白重装win10
小白重装win10
 雨林木风ghost win7 x64 旗舰版201610
雨林木风ghost win7 x64 旗舰版201610 电脑公司ghost Win7 x86纯净版201612
电脑公司ghost Win7 x86纯净版201612 系统之家Ghost Win8 x64专业版v201704
系统之家Ghost Win8 x64专业版v201704 photomatixpro v4.2.7 (64-bit) 汉化破解版(HDR图像工具)
photomatixpro v4.2.7 (64-bit) 汉化破解版(HDR图像工具) 深度技术_Ghost_Win7 64位V201409最新旗舰版
深度技术_Ghost_Win7 64位V201409最新旗舰版 系统之家ghost win7系统下载32位旗舰版1708
系统之家ghost win7系统下载32位旗舰版1708 深度技术Ghos
深度技术Ghos 深度技术Win1
深度技术Win1 办公室宝库资
办公室宝库资 NovaPDF Prof
NovaPDF Prof 系统之家Ghos
系统之家Ghos 萝卜家园ghos
萝卜家园ghos 深度技术win1
深度技术win1 最新U盘个性
最新U盘个性 万能无线网卡
万能无线网卡 深度技术Ghos
深度技术Ghos 深度技术Ghos
深度技术Ghos 粤公网安备 44130202001061号
粤公网安备 44130202001061号