-
如何在windows10上将窗口移动到另一个虚拟桌面
- 2020-12-20 09:04:20 来源:windows10系统之家 作者:爱win10
win10新引入了任务视图-具有多个虚拟桌面的功能,为我们进行多任务操作带来了很大方便。不过有小伙伴在win10中使用虚拟桌面管理工作区的时候,不知道如何在windows?10上将窗口移动到另一个虚拟桌面.下面小编就教下大家win10上将窗口移动到其他虚拟桌面的方法。
方法一:如何在虚拟桌面之间拖放Windows
1、使用鼠标或触摸屏,您可以使用“任务视图”屏幕轻松在虚拟桌面之间拖动窗口。要打开“任务视图”,请单击任务栏上的“任务视图”按钮或按Windows + Tab。
如果在任务栏上没有看到“任务视图”按钮,请右键单击任务栏,然后选择“显示任务视图按钮”。

2、使用“任务视图”屏幕顶部的虚拟桌面缩略图行,单击包含要移动的窗口的桌面。

3、单击后,将显示您选择的虚拟桌面。再次激活“任务视图”,然后将要移动的窗口的缩略图拖到要移动到的虚拟桌面的缩略图上。
当您将其移动到目标桌面上时,缩略图的尺寸将减小。

4、窗口缩略图位于虚拟桌面目标缩略图上方后,释放鼠标按钮,窗口将移至该桌面。

方法二:如何通过右键单击在虚拟桌面之间移动Windows
1、还可以通过使用“任务视图”中显示的弹出菜单在虚拟桌面之间移动窗口。首先,打开“任务视图”,然后将焦点放在包含您要移动的窗口的桌面上。在“任务视图”中,右键单击窗口的缩略图,然后选择“移至”,然后从列表中选择目标桌面。

2、之后,该窗口将出现在您选择的虚拟桌面上。如果在“任务视图”中右键单击其缩略图,然后选择“在所有桌面上显示此窗口”,则也可以使该窗口一次出现在所有虚拟桌面上。
以上便是如何在windows10上将窗口移动到另一个虚拟桌面的方法,希望能帮到各位。
猜您喜欢
- 电脑时间改不了,小编告诉你电脑无法修..2018-05-18
- win10时间显示星期几设置方法介绍..2017-06-13
- 重装系统出现booting windows怎么办..2020-11-10
- win10系统风扇声音大问题怎么解决..2017-06-16
- win10启动安全中心图文教程2017-06-03
- 小编教你igs文件怎么打开2019-03-27
相关推荐
- 遇到win10应用乱码问题怎么解决.. 2017-06-17
- win10激活码怎么查看自己的的教程.. 2022-03-29
- win10系统IE缓存文件夹在哪里,小编告.. 2017-11-06
- win10专业版激活工具怎么用 2022-02-25
- win10家庭版如何增加用户 2020-10-07
- win10输入法怎么添加图文教程.. 2017-06-22



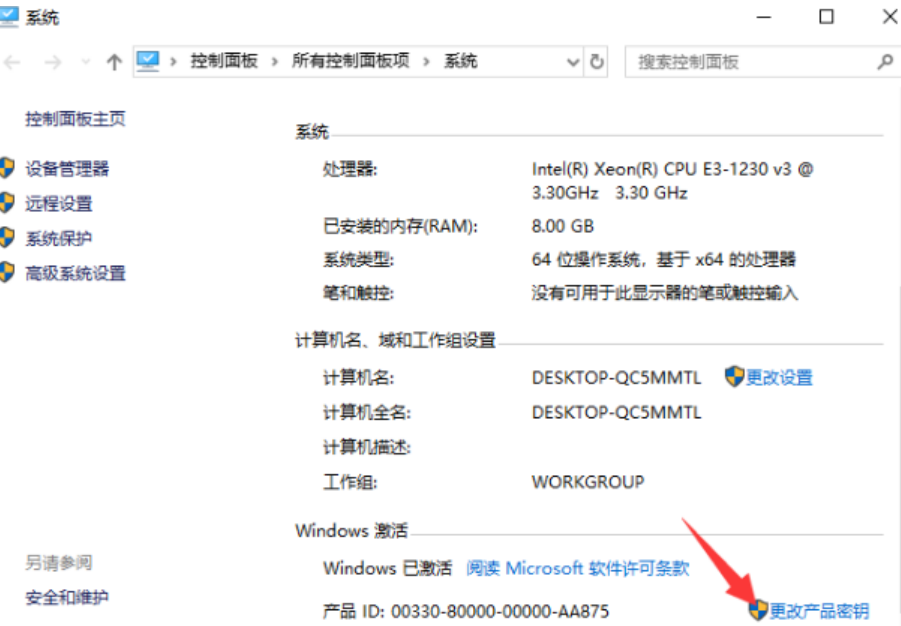
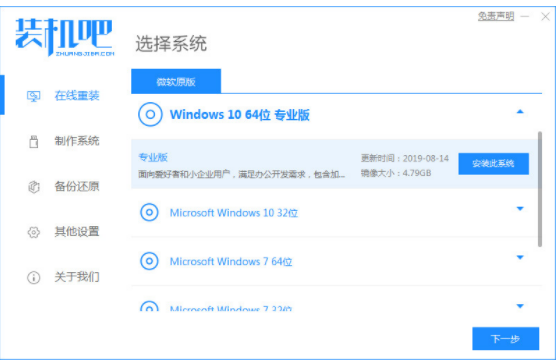
 魔法猪一健重装系统win10
魔法猪一健重装系统win10
 装机吧重装系统win10
装机吧重装系统win10
 系统之家一键重装
系统之家一键重装
 小白重装win10
小白重装win10
 系统之家ghost win7 x86 纯净版201507
系统之家ghost win7 x86 纯净版201507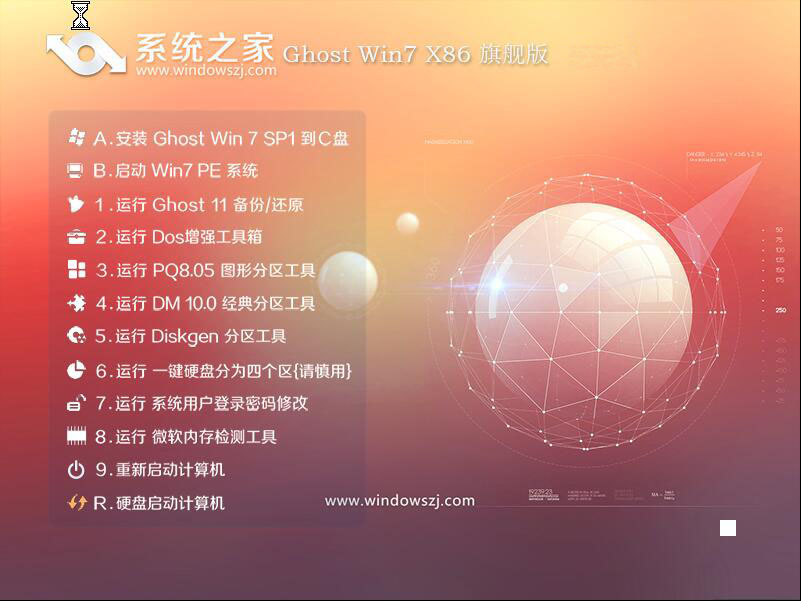 系统之家Ghost Win7 SP1 32位旗舰版v1812
系统之家Ghost Win7 SP1 32位旗舰版v1812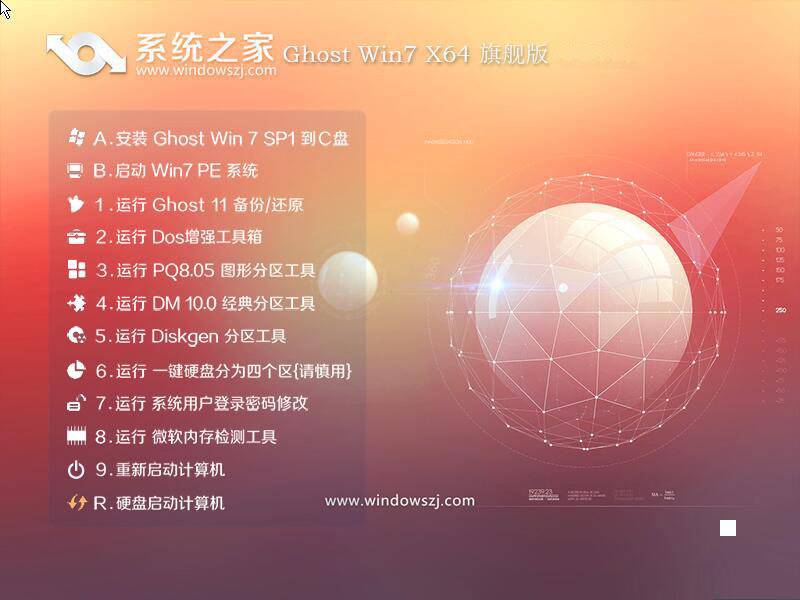 系统之家Ghost Win7 SP1 64位旗舰版v1812
系统之家Ghost Win7 SP1 64位旗舰版v1812 Windows8 MSDN简体中文正式版(简体中文版)下载
Windows8 MSDN简体中文正式版(简体中文版)下载 雨林木风ghost win7旗舰版64位201411生命装机版
雨林木风ghost win7旗舰版64位201411生命装机版 电脑公司 ghost xp_sp3 稳定装机版 2017.05
电脑公司 ghost xp_sp3 稳定装机版 2017.05 深度技术ghos
深度技术ghos 小白系统 gho
小白系统 gho Acme CAD Con
Acme CAD Con 深度技术win7
深度技术win7 卡巴斯基安全
卡巴斯基安全 系统之家ghos
系统之家ghos 萝卜家园Ghos
萝卜家园Ghos 深度技术 Gho
深度技术 Gho Win10 1511 3
Win10 1511 3 萝卜家园 Gh
萝卜家园 Gh 粤公网安备 44130202001061号
粤公网安备 44130202001061号