-
怎么给win10添加账户呢
- 2017-06-19 06:59:36 来源:windows10系统之家 作者:爱win10
有时候我们出于一些原因,要给win10添加账户,可是到底要如何添加win10账户呢?这里面就有很多方法了,但是一些添加win10账户的方法实在太过于繁琐,所以windows之家小编决定亲自出马,给大家演示一遍win10添加账户的方法,还不会这个方法的朋友们可以尝试一下哦。
1、在 Windows10 系统里,终于恢复了开始菜单,在屏幕左下角出现了开始按钮。

怎么给win10添加账户呢图1
2、接下来请用鼠标右键点击“开始菜单”按钮,然后选择“计算机管理”选项,如图所示

怎么给win10添加账户呢图2
3、随后在计算机管理的左边栏中,点击“本地用户和组”一栏,如图所示

怎么给win10添加账户呢图3
4、接着请在右窗格中双击打开“用户”一栏,如图所示

怎么给win10添加账户呢图4
5、随后即可看到哪些熟悉的本地用户,此时我们可以在这里添加新用户,也可以启用被禁用的用户。这里启用被系统禁用的 Administrator 用户为例,如图所示

怎么给win10添加账户呢图5
6、接着请右键点击这个用户,然后选择“属性”选项,如图所示

怎么给win10添加账户呢图6
7、随后在在属性页面的常规下,取消“帐户已禁用”选项,再点击“确定”按钮。

怎么给win10添加账户呢图7
8、如果你想要添加一个新帐户的话,在这里的空白处,直接点击鼠标右键,即可看到有添加新用户的选项。

怎么给win10添加账户呢图8
9、接下来我们注销帐户,在欢迎界面即可看到刚刚启用或新添加的本地用户了。

怎么给win10添加账户呢图9
10、当首次登录新用户时,系统会自动安装一些应用软件,请耐心等待。

怎么给win10添加账户呢图10
以上就是怎么给win10添加账户的方法了,不是小编说大家,这个方法一般人都不会,也是小编机缘巧合才得到手的哦。多的小编也不说了,如果大家觉得这篇教程对自己有所帮助,那就赶紧收藏起来吧,下次可就不一定能遇到这么好的教程了哦。拓展阅读:win764位旗舰版系统下载。
猜您喜欢
- win10 系统一键重装的方法2020-07-10
- win10激活码专业版怎么获取2022-05-23
- win10升级win11不满足条件怎么解决..2022-04-06
- 小编教你电脑usb接口不能用的解决方法..2018-11-07
- 小编告诉你win10怎么安装微信..2017-10-20
- 小编告诉你win10怎么关闭自动更新..2017-08-29
相关推荐
- 小编告诉你win10 0x80004005错误怎么.. 2018-11-17
- 研习pdf文件乱码怎么办 2019-03-07
- win10自带一键重装系统在哪里.. 2023-01-15
- win10打开mdf格式文件方法 2020-10-07
- 笔记本的摄像头怎么打开,小编告诉你三.. 2018-01-09
- win10应用商店不见了怎么办?.. 2020-12-23





 魔法猪一健重装系统win10
魔法猪一健重装系统win10
 装机吧重装系统win10
装机吧重装系统win10
 系统之家一键重装
系统之家一键重装
 小白重装win10
小白重装win10
 好心情浏览器 v1.0
好心情浏览器 v1.0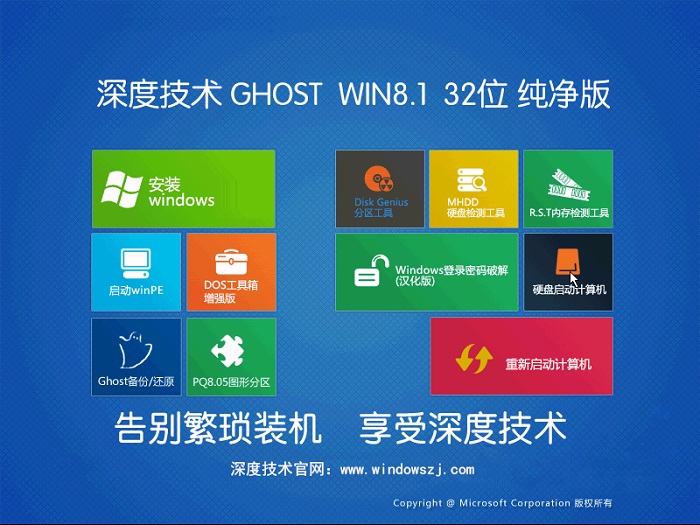 深度技术Ghost win8 32位纯净版v201702
深度技术Ghost win8 32位纯净版v201702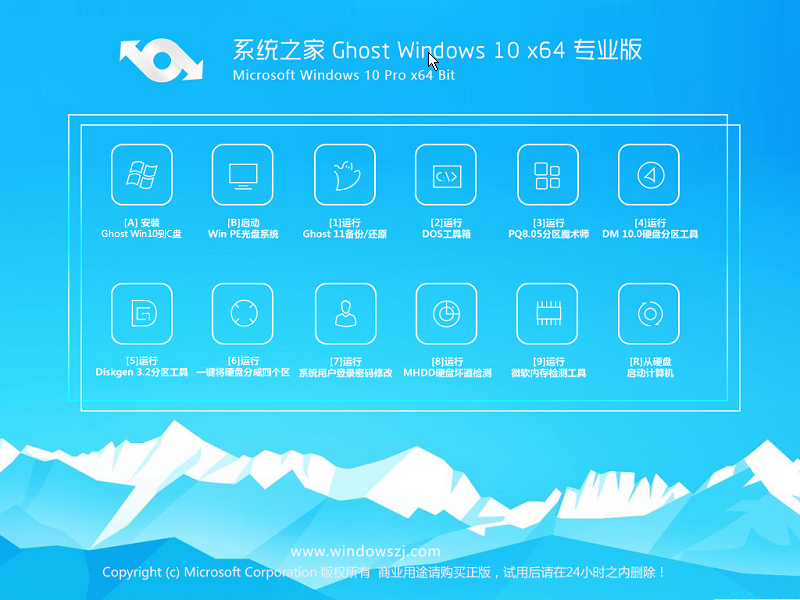 系统之家Ghost win10专业版64位下载 v1907
系统之家Ghost win10专业版64位下载 v1907 雨林木风Ghost win10专业版32位下载 v1906
雨林木风Ghost win10专业版32位下载 v1906 小白系统 ghost Win8.1 32位纯净版201510
小白系统 ghost Win8.1 32位纯净版201510 雨林木风win10专业版64位下载 v1912
雨林木风win10专业版64位下载 v1912 虎斑浏览器 v
虎斑浏览器 v 万能声卡驱动
万能声卡驱动 windows7 gho
windows7 gho 小猪电台 v1.
小猪电台 v1. 系统之家ghos
系统之家ghos 电脑公司 gho
电脑公司 gho 小白系统Ghos
小白系统Ghos 雨林木风ghos
雨林木风ghos Qoobar 音频
Qoobar 音频 123浏览器 v2
123浏览器 v2 迅雷幸福树刷
迅雷幸福树刷 2144浏览器 v
2144浏览器 v 粤公网安备 44130202001061号
粤公网安备 44130202001061号