-
win10打开mdf格式文件方法
- 2020-10-07 13:52:00 来源:windows10系统之家 作者:爱win10
近几周根据收集的数据显示,不少小伙伴反馈win10系统怎么打开mdf文件的情况,出现这种现象该如何解决呢?有些用户收集了零碎的方法,但是解决不了。接下来小白就带领大家看看详细操作步骤~
1、首先在百度搜索并下载安装“Daemon”工具。

2、打开程序后会提示需要让“Daemon”这个软件管理的文件类型的选择,其中就有mdf文件类型。

3、它会告诉你选择做左侧的这个长得像个光驱的图标,选择“打开”即可。

4、在弹出窗口中查找mdf文件,点击“打开”便可。
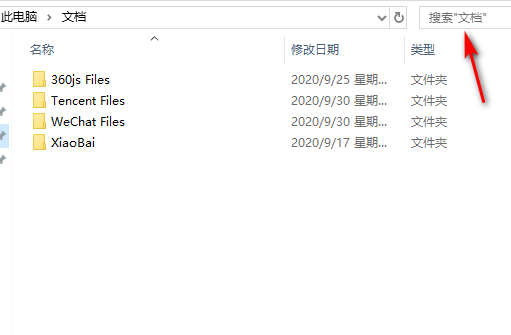
5、资源管理器中就多了一个光驱,且加载了文件,这就是虚拟光驱的作用。最后双击“虚拟光驱”文件即可打开文件。

好了,以上就是win10打开mdf格式文件方法。若你也想知道怎么打开mdf文件,不妨参考小编上述方法来解决。
猜您喜欢
- 华硕win10恢复出厂设置的方法..2023-03-07
- win10最新永久激活工具-win10永久激活..2022-01-25
- win10更新失败怎么办,小编告诉你如何..2017-11-27
- windows10 64位系统下载安装教程..2022-03-03
- 小编告诉你win10快速启动怎么关闭..2017-10-17
- win10教育版安装教程2022-08-14
相关推荐
- win10怎么把字体调大 2020-09-01
- win10重装系统保留个人文件和应用的教.. 2022-04-21
- win10登陆密码破解 2017-05-23
- 怎么关闭win10病毒和威胁防护.. 2023-01-26
- 小编告诉你win10能否一键重装系统.. 2017-07-06
- windows 10系统磁盘分区的教程.. 2022-01-07



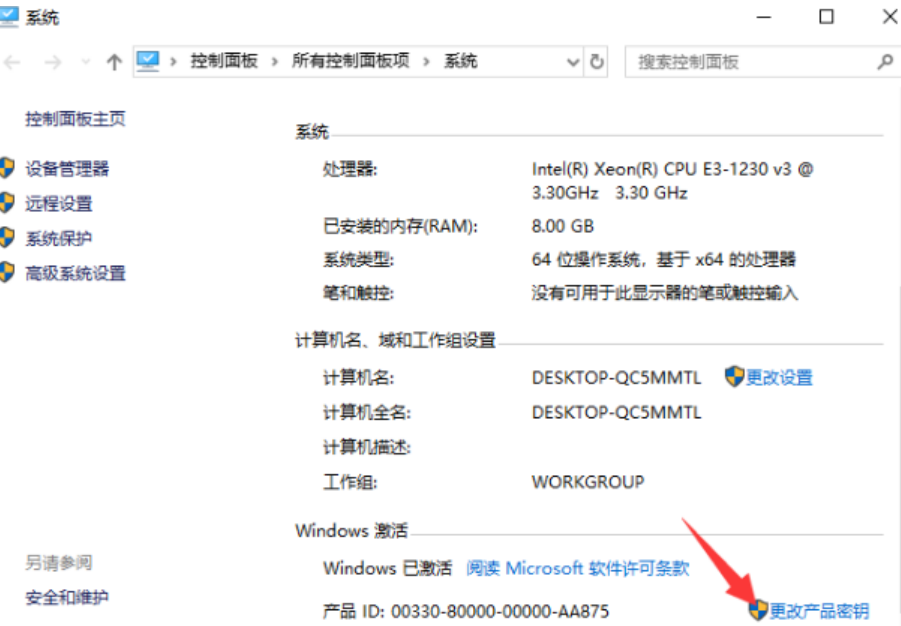
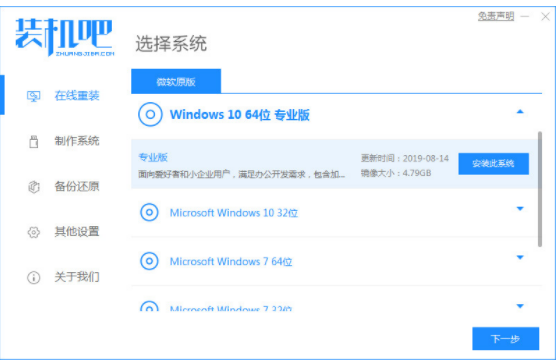
 魔法猪一健重装系统win10
魔法猪一健重装系统win10
 装机吧重装系统win10
装机吧重装系统win10
 系统之家一键重装
系统之家一键重装
 小白重装win10
小白重装win10
 灵格斯词霸v2.9.1(无捆绑插件无病毒)下载
灵格斯词霸v2.9.1(无捆绑插件无病毒)下载 深度技术ghost win7系统下载64位装机版1801
深度技术ghost win7系统下载64位装机版1801 小白系统Ghost win8 32位纯净专业版下载 v1906
小白系统Ghost win8 32位纯净专业版下载 v1906 深度技术win10系统下载32位专业版v201802
深度技术win10系统下载32位专业版v201802 搜狗拼音输入法6.7 去广告版 (搜狗官方输入法)
搜狗拼音输入法6.7 去广告版 (搜狗官方输入法) Adobe Reader v11官方版(简体中文版下载)
Adobe Reader v11官方版(简体中文版下载) 萝卜家园Win7
萝卜家园Win7 电脑公司 gho
电脑公司 gho 萝卜家园 Gho
萝卜家园 Gho 快用Apple助
快用Apple助 深度技术ghos
深度技术ghos 2014年9月最
2014年9月最 深度技术Win1
深度技术Win1 A-PDF Waterm
A-PDF Waterm 深度技术 Gho
深度技术 Gho 深度技术ghos
深度技术ghos MockupCreato
MockupCreato QQ2013 Beta4
QQ2013 Beta4 粤公网安备 44130202001061号
粤公网安备 44130202001061号