微软经典Windows操作系统,办公一族得力助手
立即下载,安装Windows7
简介:U盘重装系统,轻松启动系统

系统版本:
品牌型号:
软件版本:
1、首先,我们需要选择一款高质量的U盘,确保其读写速度和稳定性。推荐使用知名品牌的U盘,如SanDisk、Kingston等。
2、其次,我们需要准备一个U盘制作工具,如Rufus、UltraISO等。这些工具可以帮助我们将系统镜像文件写入U盘,并设置U盘为启动盘。
1、在开始制作启动U盘之前,我们需要下载适合自己电脑型号和操作系统版本的系统镜像文件。这些镜像文件可以从官方网站或第三方下载站点获取。
2、下载完成后,我们需要确保系统镜像文件的完整性和正确性。可以通过校验文件的MD5或SHA1值来验证。
1、打开U盘制作工具,选择正确的U盘和系统镜像文件。
2、根据工具的操作指引,设置U盘的分区格式和启动方式。
3、点击开始制作按钮,等待制作过程完成。
1、将制作好的启动U盘插入需要重装系统的电脑或手机。
2、重启电脑或手机,并按照提示进入BIOS设置界面。
3、在BIOS设置界面中,将U盘设置为第一启动项。
4、保存设置并重启电脑或手机,系统将从U盘启动。
5、按照系统安装向导的提示,选择安装方式和分区设置,完成系统重装。
总结:通过使用U盘制作启动盘,我们可以轻松启动系统并进行系统重装。选择合适的U盘和工具,下载并准备好系统镜像文件,制作启动U盘,然后使用启动U盘重装系统。这个过程简单易行,适用于各种电脑和手机品牌型号,帮助我们解决系统故障和提升系统性能。
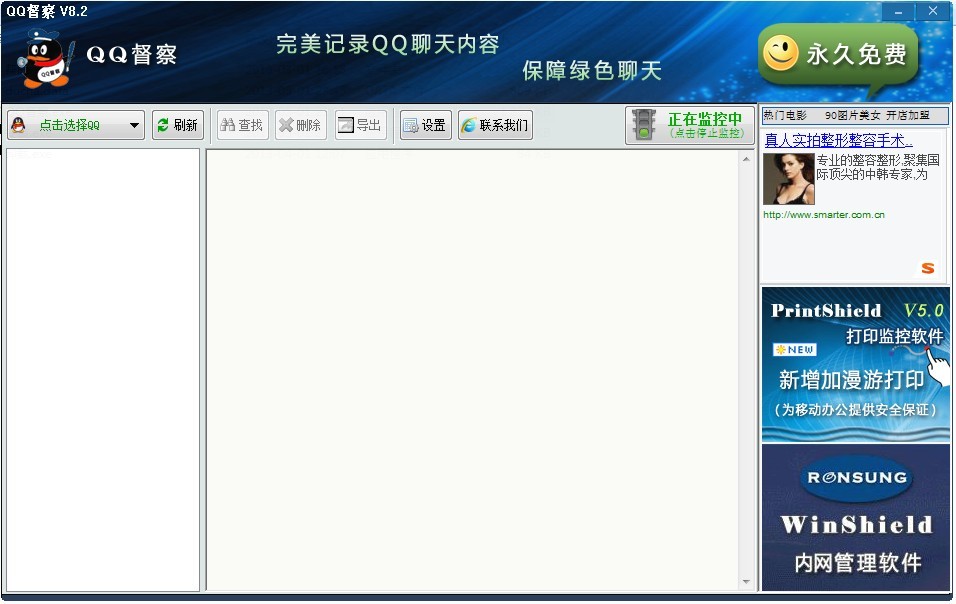 QQ聊天监视器 10.5 绿色免费版 (QQ督察聊天监控软件)
QQ聊天监视器 10.5 绿色免费版 (QQ督察聊天监控软件)
 [A站工具姬 v1.0免费版] - 助力您畅享A站的必备工具[A站工具姬 v1.0免费版] - 提供您畅爽A站体验的必备工具[A站工具姬 v1.0免费版] - 让您畅享A站的终极工具[A站工具姬 v1
[A站工具姬 v1.0免费版] - 助力您畅享A站的必备工具[A站工具姬 v1.0免费版] - 提供您畅爽A站体验的必备工具[A站工具姬 v1.0免费版] - 让您畅享A站的终极工具[A站工具姬 v1
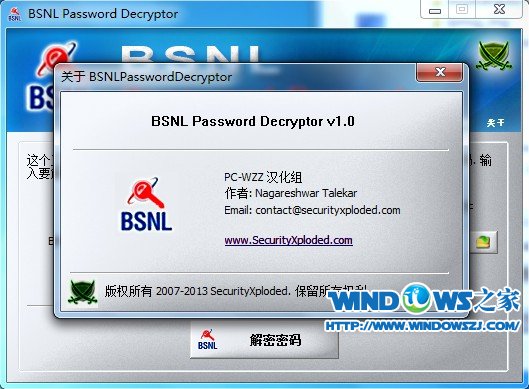 BSNL 密码 Decryptor v1.0 汉化版 (BSNL加密与解密)
BSNL 密码 Decryptor v1.0 汉化版 (BSNL加密与解密)
 Firefox插件Flashgot V1.2.0英文安装版:快速、便捷的下载工具!
Firefox插件Flashgot V1.2.0英文安装版:快速、便捷的下载工具!
 ZOOK DBX to EMLX Converter v3.0官方版 - 快速转换邮件格式的专业工具
ZOOK DBX to EMLX Converter v3.0官方版 - 快速转换邮件格式的专业工具
 [A站工具姬 v1.0免费版] - 助力您畅享A站的必备工具[A站工具姬 v1.0免费版] - 提供您畅爽A站体验的必备工具[A站工具姬 v1.0免费版] - 让您畅享A站的终极工具[A站工具姬 v1
[A站工具姬 v1.0免费版] - 助力您畅享A站的必备工具[A站工具姬 v1.0免费版] - 提供您畅爽A站体验的必备工具[A站工具姬 v1.0免费版] - 让您畅享A站的终极工具[A站工具姬 v1