微软经典Windows操作系统,办公一族得力助手
立即下载,安装Windows7
简介:U盘重装系统,轻松解决电脑问题

系统版本:
品牌型号:
软件版本:
在日常使用电脑的过程中,我们经常会遇到各种问题,比如系统崩溃、病毒感染等。这时候,重装系统是解决问题的最有效方法之一。而使用U盘重装系统,不仅方便快捷,还能避免使用光盘的繁琐操作。下面将介绍使用U盘重装系统的具体步骤。
1、系统版本:根据自己的电脑型号和操作系统版本,下载对应的系统镜像文件。
2、品牌型号:确保U盘的容量足够大,一般建议使用16GB以上的U盘。
3、软件版本:下载并安装U盘启动制作工具,如Rufus、WinToUSB等。
1、打开U盘启动制作工具,选择下载好的系统镜像文件。
2、插入U盘,选择U盘的盘符,并点击开始制作按钮。
3、等待制作完成,即可得到一个可用于重装系统的U盘启动盘。
1、将制作好的U盘启动盘插入需要重装系统的电脑。
2、重启电脑,按照提示进入BIOS设置界面,将U盘设置为第一启动项。
3、保存设置并重启电脑,系统将自动从U盘启动。
4、按照系统安装向导的提示,选择安装方式、分区等设置,完成系统重装。
通过使用U盘重装系统,我们可以轻松解决电脑问题,提高电脑的运行速度和稳定性。同时,制作U盘启动盘也是一项实用的技能,可以帮助我们在紧急情况下快速恢复系统。因此,掌握U盘重装系统的方法是非常有必要的。
 [Gammadyne Mailer(邮件营销工具) v61.0官方版] - 强大的邮件营销工具,助您轻松实现高效营销
[Gammadyne Mailer(邮件营销工具) v61.0官方版] - 强大的邮件营销工具,助您轻松实现高效营销
 邓西百度网盘资源自动更新工具 v1.0.1231官方版 - 轻松获取最新资源,快速下载
邓西百度网盘资源自动更新工具 v1.0.1231官方版 - 轻松获取最新资源,快速下载
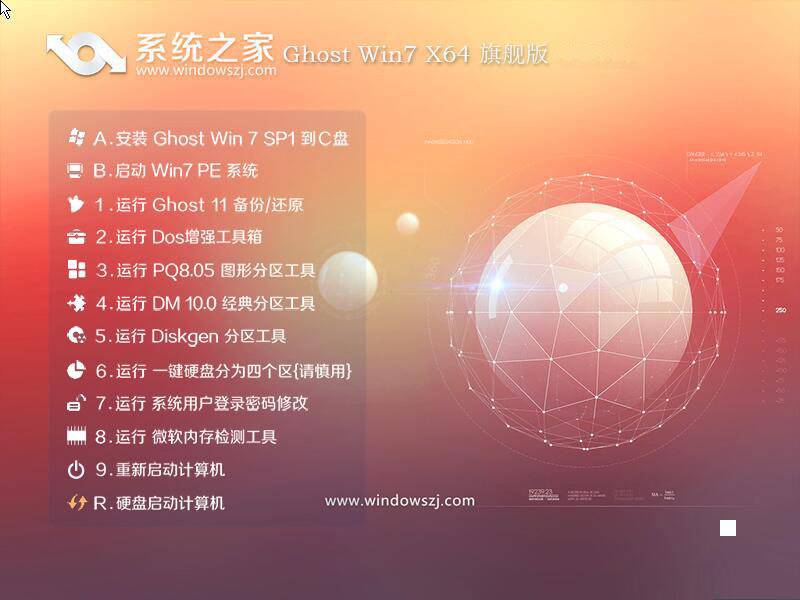 系统之家Ghost Win7 64位旗舰版系统下载 v1903
系统之家Ghost Win7 64位旗舰版系统下载 v1903
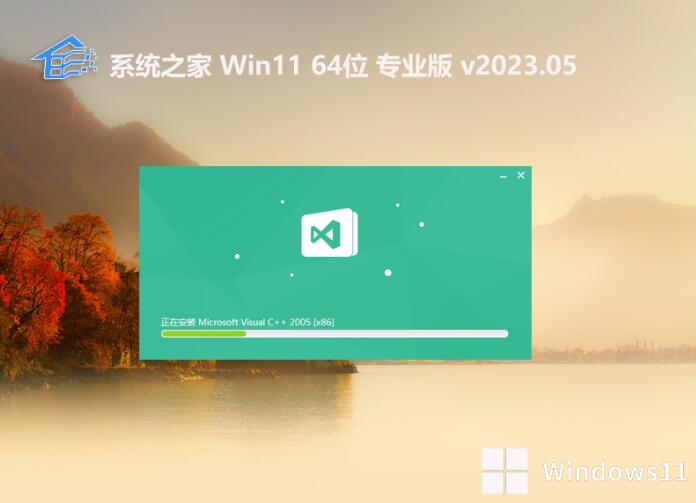 系统之家 Ghost Win11 64位全能绿色版 v2023.05
系统之家 Ghost Win11 64位全能绿色版 v2023.05
 [A站工具姬 v1.0免费版] - 助力您畅享A站的必备工具[A站工具姬 v1.0免费版] - 提供您畅爽A站体验的必备工具[A站工具姬 v1.0免费版] - 让您畅享A站的终极工具[A站工具姬 v1
[A站工具姬 v1.0免费版] - 助力您畅享A站的必备工具[A站工具姬 v1.0免费版] - 提供您畅爽A站体验的必备工具[A站工具姬 v1.0免费版] - 让您畅享A站的终极工具[A站工具姬 v1
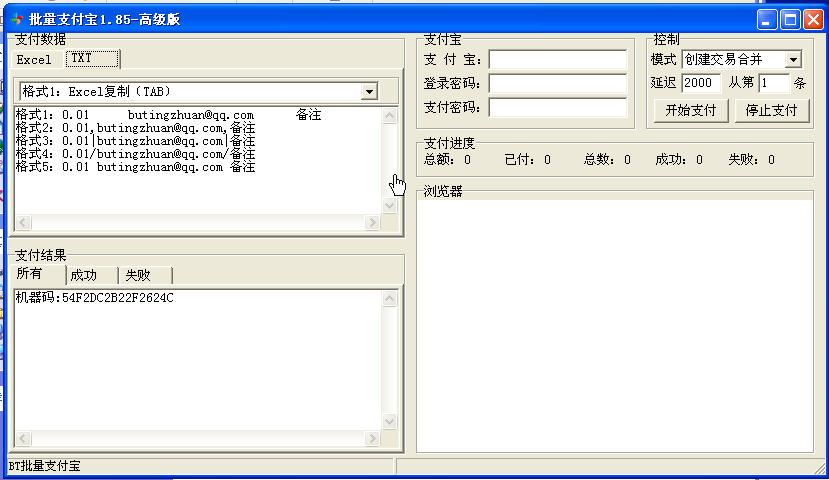 批量支付宝登录 v1.85 绿色高级版 (支付宝批量登录)
批量支付宝登录 v1.85 绿色高级版 (支付宝批量登录)