简介:戴尔笔记本U盘启动教程在日常使用电脑的过程中,我们经常会遇到一些问题,比如系统崩溃、病毒感染等,这时候我们就需要使用U盘来进行系统启动和修复。而戴尔笔记本作为一款知名的电脑品牌,其U盘启动教程也备受关注。本文将为大家介绍戴尔笔记本U盘启动教程,并通过一些案例来增加说服力,帮助大家更好地理解和掌握这一技巧。

工具原料:- 电脑品牌型号:戴尔笔记本- 操作系统版本:Windows 10- 软件版本:戴尔系统恢复工具一、准备工作在进行戴尔笔记本U盘启动之前,我们需要准备一些工具和材料。首先,我们需要一台戴尔笔记本电脑,确保其硬件和软件都正常运行。其次,我们需要一根可用的U盘,容量最好大于8GB,以便存储系统镜像文件。最后,我们需要下载并安装戴尔系统恢复工具,这是一款专门为戴尔笔记本设计的软件,可以帮助我们进行系统启动和修复。二、制作U盘启动盘1、插入U盘首先,将准备好的U盘插入戴尔笔记本的USB接口中。2、打开戴尔系统恢复工具打开已经安装好的戴尔系统恢复工具,选择“制作U盘启动盘”选项。3、选择U盘在弹出的窗口中,选择插入的U盘,并点击“下一步”按钮。4、制作启动盘在下一个窗口中,点击“开始制作”按钮,等待制作过程完成。5、制作完成制作完成后,会弹出一个提示窗口,说明U盘启动盘制作成功。三、使用U盘启动戴尔笔记本1、重启电脑将制作好的U盘启动盘插入戴尔笔记本的USB接口中,然后重启电脑。2、进入BIOS设置在戴尔笔记本重启的过程中,按下相应的按键(一般是F2或F12)进入BIOS设置界面。3、选择启动项在BIOS设置界面中,找到“启动”选项,并选择U盘作为启动项。4、保存设置保存设置后,退出BIOS设置界面,电脑将会自动重启。5、系统启动戴尔笔记本将会从U盘启动,进入系统修复界面。结论:通过本文的介绍,我们了解了戴尔笔记本U盘启动教程的具体步骤和注意事项。在日常使用中,我们可以根据需要制作U盘启动盘,并通过BIOS设置来启动系统修复。这一技巧可以帮助我们解决一些系统问题,提高电脑的稳定性和安全性。希望本文对大家有所帮助,也希望大家能够在使用电脑的过程中更加顺利和愉快!

 大地系统 Ghost Win11 64位优化家庭版 v2023.04
大地系统 Ghost Win11 64位优化家庭版 v2023.04
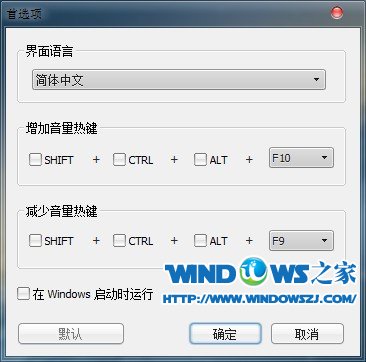 Letasoft Sound Booster V1.1汉化破解版(系统音量增强软件)
Letasoft Sound Booster V1.1汉化破解版(系统音量增强软件)
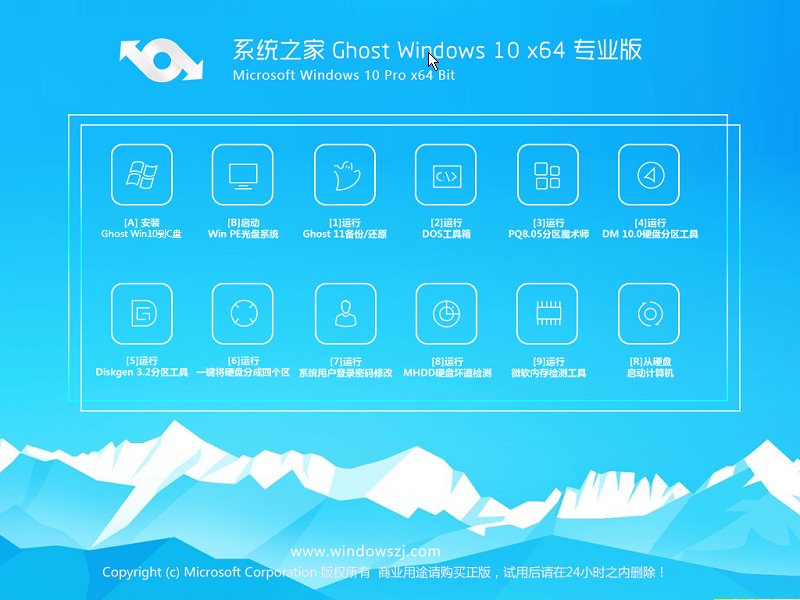 系统之家win10系统下载64位企业版v201708
系统之家win10系统下载64位企业版v201708
 IE一键还原:免费绿色版 3.1.0,快速轻松恢复浏览器原有设置!
IE一键还原:免费绿色版 3.1.0,快速轻松恢复浏览器原有设置!
 [A站工具姬 v1.0免费版] - 助力您畅享A站的必备工具[A站工具姬 v1.0免费版] - 提供您畅爽A站体验的必备工具[A站工具姬 v1.0免费版] - 让您畅享A站的终极工具[A站工具姬 v1
[A站工具姬 v1.0免费版] - 助力您畅享A站的必备工具[A站工具姬 v1.0免费版] - 提供您畅爽A站体验的必备工具[A站工具姬 v1.0免费版] - 让您畅享A站的终极工具[A站工具姬 v1
 [A站工具姬 v1.0免费版] - 助力您畅享A站的必备工具[A站工具姬 v1.0免费版] - 提供您畅爽A站体验的必备工具[A站工具姬 v1.0免费版] - 让您畅享A站的终极工具[A站工具姬 v1
[A站工具姬 v1.0免费版] - 助力您畅享A站的必备工具[A站工具姬 v1.0免费版] - 提供您畅爽A站体验的必备工具[A站工具姬 v1.0免费版] - 让您畅享A站的终极工具[A站工具姬 v1