微软经典Windows操作系统,办公一族得力助手
立即下载,安装Windows7
简介
U盘作为一种便捷的存储设备,不仅可以用来存储文件,还可以用来安装电脑系统。在某些情况下,我们可能需要在没有光驱的电脑上安装操作系统,那么使用U盘安装系统将是一个很好的选择。本文将介绍如何使用U盘来安装电脑系统,并提供一些实用技巧。

电脑品牌型号:小米笔记本Pro
操作系统版本:Windows 10
软件版本:Rufus 3.11
1、首先,我们需要准备一个容量大于8GB的U盘,并将其格式化为FAT32格式。
2、然后,下载需要安装的操作系统镜像文件,可以从官方网站或其他可信来源获取。
1、打开Rufus软件,选择U盘作为目标设备。
2、在“引导选择”中,选择“从ISO映像或U盘选择”并浏览到之前下载的操作系统镜像文件。
3、在“分区方案”中,选择“MBR分区方案”。
4、点击“开始”按钮,Rufus将开始制作启动盘。
1、重新启动电脑,并按下开机键进入BIOS设置。
2、在BIOS设置中,找到“启动顺序”或类似的选项,并将U盘设备移到第一位。
3、保存设置并重新启动电脑。
1、电脑重新启动后,系统将从U盘启动。
2、根据安装界面的指引,选择相应的语言、时区和键盘布局。
3、选择“自定义安装”选项,并按照提示完成安装过程。
4、等待系统安装完成,电脑将自动重启。
总结:
通过以上简单的步骤,我们可以轻松地使用U盘来安装电脑系统。使用U盘安装系统不仅简便快捷,而且可以在没有光驱的电脑上完成。在日常使用中,我们可以利用U盘备份重要文件,并随时准备一个系统启动盘,以备不时之需。
 InstallSafe(浏览器管理) v2.6.0.10官方版
InstallSafe(浏览器管理) v2.6.0.10官方版
 Sims3Dashboard V1.2.4168 汉化版 (模拟人生3 排查工具)
Sims3Dashboard V1.2.4168 汉化版 (模拟人生3 排查工具)
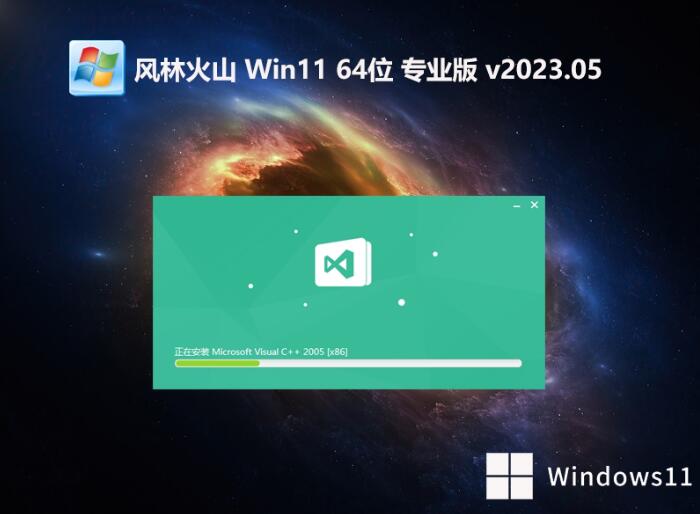 风林火山win11稳定无广告版64位v2023.05
风林火山win11稳定无广告版64位v2023.05
 [Wing Gateway(FTP服务器集群和负载均衡) v1.0.8官方版]优化建议:全新升级!Wing Gateway v1.0.8官方版:FTP服务器集群和负载均衡,助您实现高效传输!超强性能!
[Wing Gateway(FTP服务器集群和负载均衡) v1.0.8官方版]优化建议:全新升级!Wing Gateway v1.0.8官方版:FTP服务器集群和负载均衡,助您实现高效传输!超强性能!
 [Wing Gateway(FTP服务器集群和负载均衡) v1.0.8官方版]优化建议:全新升级!Wing Gateway v1.0.8官方版:FTP服务器集群和负载均衡,助您实现高效传输!超强性能!
[Wing Gateway(FTP服务器集群和负载均衡) v1.0.8官方版]优化建议:全新升级!Wing Gateway v1.0.8官方版:FTP服务器集群和负载均衡,助您实现高效传输!超强性能!