微软经典Windows操作系统,办公一族得力助手
立即下载,安装Windows7
简介:
U盘装系统是一种常见的系统安装方式,它方便、快捷,并且能够节省光盘资源。下面将详细介绍如何使用U盘来装系统。以小明为例,他的电脑中毒严重,系统无法启动,所以他决定使用U盘装系统。

品牌型号:小明的电脑是联想ThinkPad X230
操作系统版本:Windows 7 专业版
软件版本:rufus 3.11
1、小明在电脑上连接了一个32GB的U盘,并下载了Windows 7 专业版的系统安装镜像。
2、为了确保U盘的安全性,小明通过rufus软件将U盘格式化,并选择将系统安装镜像写入U盘。
1、小明重启电脑,进入BIOS设置界面。
2、在BIOS设置界面中,小明找到“启动”选项,并将U盘设置为第一启动项。
3、保存设置并退出BIOS,电脑将会通过U盘来启动。
1、小明按照系统安装界面的提示,选择语言、键盘布局等设置。
2、在安装类型选择界面,小明选择了清除磁盘并安装Windows 7,确保系统能够完全覆盖原有的受损系统。
3、安装完成后,小明重新启动电脑,成功地将系统安装在了他的电脑上。
通过使用U盘装系统,小明成功地解决了电脑中毒的问题。U盘装系统是一种非常方便的方式,不仅能够节省光盘资源,而且操作简单快捷。
未来,在U盘装系统的基础上,我们可以进一步研究如何实现多系统的安装,以满足不同用户的需求。
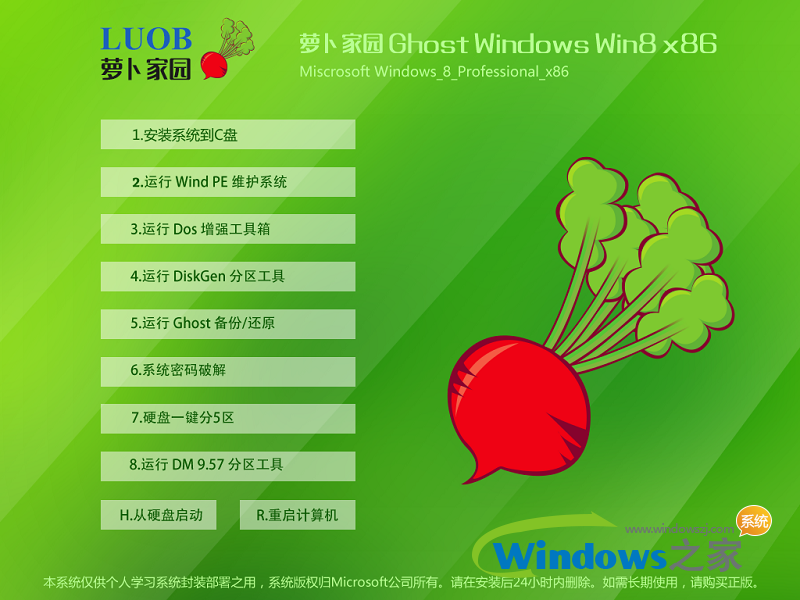 萝卜家园 Win8 x86位专业版系统下载(32位) v1905
萝卜家园 Win8 x86位专业版系统下载(32位) v1905
 萝卜家园 Ghost Win7 64位旗舰版 V8.1
萝卜家园 Ghost Win7 64位旗舰版 V8.1
 精易抓包浏览器 v2.3.1官方版
精易抓包浏览器 v2.3.1官方版
 [Wing Gateway(FTP服务器集群和负载均衡) v1.0.8官方版]优化建议:全新升级!Wing Gateway v1.0.8官方版:FTP服务器集群和负载均衡,助您实现高效传输!超强性能!
[Wing Gateway(FTP服务器集群和负载均衡) v1.0.8官方版]优化建议:全新升级!Wing Gateway v1.0.8官方版:FTP服务器集群和负载均衡,助您实现高效传输!超强性能!
 [A站工具姬 v1.0免费版] - 助力您畅享A站的必备工具[A站工具姬 v1.0免费版] - 提供您畅爽A站体验的必备工具[A站工具姬 v1.0免费版] - 让您畅享A站的终极工具[A站工具姬 v1
[A站工具姬 v1.0免费版] - 助力您畅享A站的必备工具[A站工具姬 v1.0免费版] - 提供您畅爽A站体验的必备工具[A站工具姬 v1.0免费版] - 让您畅享A站的终极工具[A站工具姬 v1
 深度技术64位win8.1流畅专业版v2023.06
深度技术64位win8.1流畅专业版v2023.06