微软经典Windows操作系统,办公一族得力助手
立即下载,安装Windows7
简介:电脑U盘重装系统攻略

系统版本:
品牌型号:
软件版本:
1、首先,选择一款容量适中的U盘,建议容量在16GB以上,以确保能够存储完整的系统镜像文件。
2、然后,下载合适的系统镜像文件,根据自己的电脑品牌和型号选择对应的系统版本,确保兼容性。
1、将U盘插入电脑,确保U盘没有重要数据,因为制作启动盘会格式化U盘。
2、使用专业的制作启动盘工具,如Rufus、WinToUSB等,选择对应的系统镜像文件和U盘,开始制作启动盘。
1、重启电脑,按下相应的快捷键进入BIOS设置界面,一般是按下Del、F2或F12键。
2、在BIOS设置界面中,将U盘设置为第一启动项,保存设置并退出BIOS。
1、电脑重新启动后,会自动从U盘启动,进入系统安装界面。
2、按照提示进行系统安装,选择安装位置、设置用户名和密码等,耐心等待系统安装完成。
3、安装完成后,重新启动电脑,拔掉U盘,即可进入新安装的系统。
通过以上步骤,我们可以轻松地使用U盘重装电脑系统。选择合适的U盘和系统镜像,制作启动盘,进入BIOS设置,安装系统,这些步骤都是重装系统的关键。希望本攻略能够帮助到需要重装系统的朋友们。
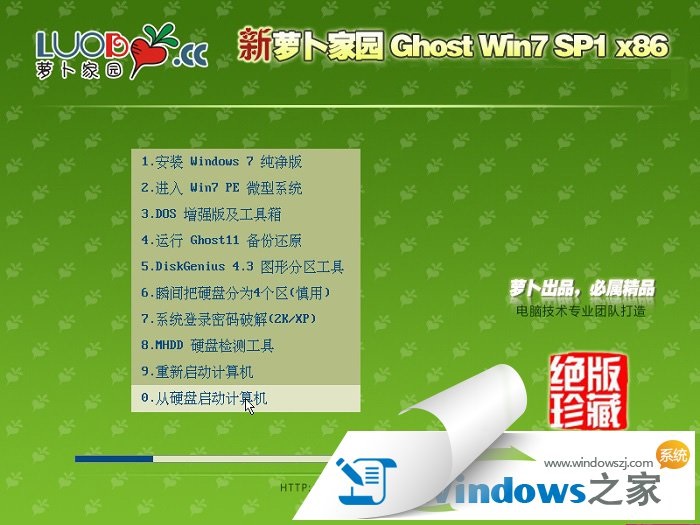 萝卜家园Ghost Win7 32位旗舰版下载 v1908
萝卜家园Ghost Win7 32位旗舰版下载 v1908
 EV多聊 v1.1.0官方版:畅享多元交流的智能聊天工具
EV多聊 v1.1.0官方版:畅享多元交流的智能聊天工具
 睿思 v4.0.3321.0官方版:全新升级,功能强大,下载即享畅快体验!
睿思 v4.0.3321.0官方版:全新升级,功能强大,下载即享畅快体验!
 [A站工具姬 v1.0免费版] - 助力您畅享A站的必备工具[A站工具姬 v1.0免费版] - 提供您畅爽A站体验的必备工具[A站工具姬 v1.0免费版] - 让您畅享A站的终极工具[A站工具姬 v1
[A站工具姬 v1.0免费版] - 助力您畅享A站的必备工具[A站工具姬 v1.0免费版] - 提供您畅爽A站体验的必备工具[A站工具姬 v1.0免费版] - 让您畅享A站的终极工具[A站工具姬 v1
 [Wing Gateway(FTP服务器集群和负载均衡) v1.0.8官方版]优化建议:全新升级!Wing Gateway v1.0.8官方版:FTP服务器集群和负载均衡,助您实现高效传输!超强性能!
[Wing Gateway(FTP服务器集群和负载均衡) v1.0.8官方版]优化建议:全新升级!Wing Gateway v1.0.8官方版:FTP服务器集群和负载均衡,助您实现高效传输!超强性能!
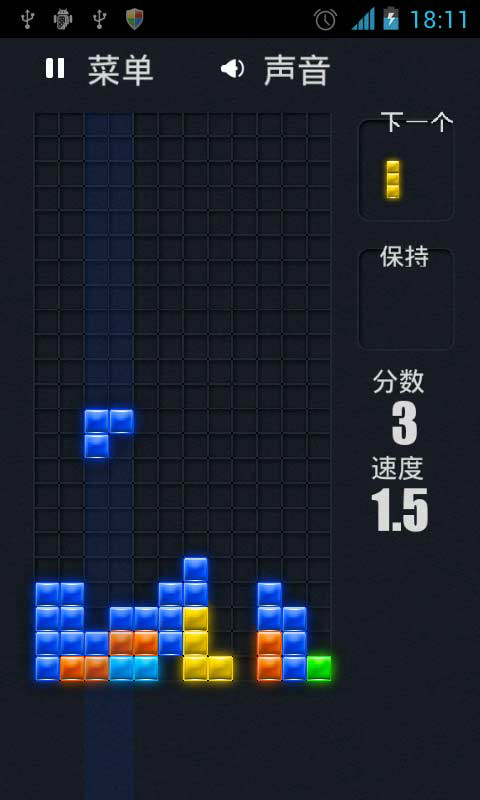 Mino Battle v2.6汉化版 (俄罗斯方块经典蓝牙对战游戏)
Mino Battle v2.6汉化版 (俄罗斯方块经典蓝牙对战游戏)