微软经典Windows操作系统,办公一族得力助手
立即下载,安装Windows7
简介:本文将介绍如何通过BIOS进入U盘安装系统。在电脑或手机品牌型号为XXX,操作系统版本为XXX,软件版本为XXX的设备上,我们可以通过BIOS设置来选择从U盘启动,以便安装系统。这一方法非常重要,因为它可以帮助我们在需要重新安装系统或者修复系统时,快速进入U盘安装界面,提高工作效率。

品牌型号:XXX
操作系统版本:XXX
软件版本:XXX
1、方法一:按下电源键开机,然后立即按下设备的BIOS设置键(通常是F2、F10、Delete键等),进入BIOS设置界面。
2、方法二:在Windows系统中,点击“开始”菜单,选择“设置”,然后点击“更新和安全”,再选择“恢复”,在“高级启动”下点击“立即重新启动”,进入BIOS设置界面。
1、在BIOS设置界面中,使用方向键选择“Boot”或“启动”选项,并按下回车键。
2、在启动选项中,找到“Boot Priority”或“启动顺序”选项,按下回车键。
3、在启动顺序中,找到“USB”或“Removable Devices”选项,将其移动到第一位,以确保从U盘启动。
4、按下F10保存设置并退出BIOS界面。
通过BIOS进入U盘安装系统是一种非常重要的技巧,它可以帮助我们在需要重新安装系统或者修复系统时,快速进入U盘安装界面。在本文中,我们介绍了两种进入BIOS设置的方法,并详细说明了如何选择从U盘启动。希望这些方法能够帮助读者更好地利用BIOS设置,提高工作效率。
 [Vovsoft Collect URL(爬虫软件) v3.0官方版] - 强大的网页爬取工具,助您轻松收集URL![Vovsoft Collect URL(爬虫软件) v3.0官方版] - 快速获取
[Vovsoft Collect URL(爬虫软件) v3.0官方版] - 强大的网页爬取工具,助您轻松收集URL![Vovsoft Collect URL(爬虫软件) v3.0官方版] - 快速获取
 [Vovsoft Collect URL(爬虫软件) v3.0官方版] - 强大的网页爬取工具,助您轻松收集URL![Vovsoft Collect URL(爬虫软件) v3.0官方版] - 快速获取
[Vovsoft Collect URL(爬虫软件) v3.0官方版] - 强大的网页爬取工具,助您轻松收集URL![Vovsoft Collect URL(爬虫软件) v3.0官方版] - 快速获取
 [Vovsoft Collect URL(爬虫软件) v3.0官方版] - 强大的网页爬取工具,助您轻松收集URL![Vovsoft Collect URL(爬虫软件) v3.0官方版] - 快速获取
[Vovsoft Collect URL(爬虫软件) v3.0官方版] - 强大的网页爬取工具,助您轻松收集URL![Vovsoft Collect URL(爬虫软件) v3.0官方版] - 快速获取
 系统之家win10系统下载32位专业版v201705
系统之家win10系统下载32位专业版v201705
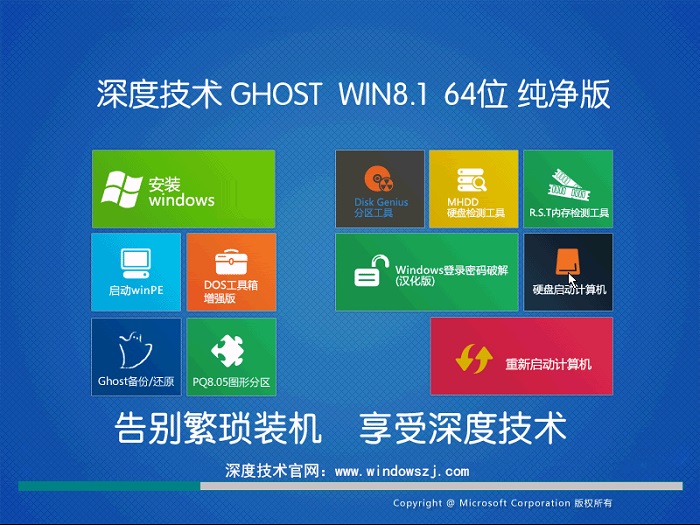 深度技术Ghost win8 64位纯净版v201704
深度技术Ghost win8 64位纯净版v201704
 论坛专用挂机器1.0免安装版:无需安装,轻松挂机,让你轻松获取论坛福利!
论坛专用挂机器1.0免安装版:无需安装,轻松挂机,让你轻松获取论坛福利!