-
电脑如何通过U盘启动
- 2023-07-13 10:36:23 来源:windows10系统之家 作者:爱win10
简介:本文将介绍电脑如何通过U盘启动的方法和步骤,帮助读者了解如何使用U盘启动电脑。通过U盘启动可以解决电脑系统无法正常启动的问题,同时也可以用于安装操作系统、恢复系统等操作。掌握这一技能对于电脑维修和系统安装等方面非常重要。

品牌型号:华硕ROG Strix G15
操作系统版本:Windows 10
软件版本:Rufus 3.14
一、准备U盘和制作启动盘
1、选择合适的U盘:选择一个容量足够大的U盘,建议容量不低于8GB。
2、下载并安装Rufus软件:打开浏览器,搜索Rufus官方网站,下载并安装最新版本的Rufus软件。
3、插入U盘并打开Rufus软件:将U盘插入电脑的USB接口,打开Rufus软件。
4、选择U盘和ISO镜像文件:在Rufus软件中,选择正确的U盘和ISO镜像文件。
5、设置启动盘参数:根据需要,设置分区方案、文件系统和启动方式等参数。
6、开始制作启动盘:点击“开始”按钮,等待Rufus软件完成制作启动盘的过程。
二、设置电脑启动顺序
1、重启电脑:在制作好启动盘后,重启电脑。
2、进入BIOS设置:在电脑开机过程中,按下相应的按键(通常是Del、F2或F12)进入BIOS设置界面。
3、找到启动选项:在BIOS设置界面中,找到启动选项,并进入启动顺序设置。
4、设置U盘为第一启动项:将U盘移动到第一启动项的位置,确保电脑会首先从U盘启动。
5、保存设置并重启:保存设置后,退出BIOS设置界面,电脑将会重新启动。
总结:
通过U盘启动电脑是一项非常实用的技能,可以解决电脑系统无法正常启动的问题,同时也可以用于安装操作系统、恢复系统等操作。掌握了U盘启动的方法和步骤,可以提高电脑维修和系统安装的效率。建议读者在实际操作中注意备份重要数据,避免数据丢失。
猜您喜欢
- u盘数据恢复大师破解版,小编告诉你如..2017-11-16
- u盘修复,小编告诉你如何恢复U盘..2018-01-23
- 小编告诉你U盘怎么拒绝访问..2017-08-21
- 台式电脑u盘重装系统步骤图解..2023-01-25
- u盘系统盘制作方法2017-01-06
- kingston u盘修复工具,小编告诉你如何..2017-11-20
相关推荐
- 怎么把u盘当电脑内存来使用,小编告诉.. 2017-11-24
- U深度uefi u盘制作工具制作教程.. 2017-06-03
- U盘推荐:哪个牌子的U盘性能好?.. 2023-06-20
- 详细教您u盘文件不显示怎么办.. 2018-11-02
- 如何设置u盘启动,小编告诉你如何快速.. 2017-12-27
- 细说u盘如何安装xp系统 2018-11-23





 魔法猪一健重装系统win10
魔法猪一健重装系统win10
 装机吧重装系统win10
装机吧重装系统win10
 系统之家一键重装
系统之家一键重装
 小白重装win10
小白重装win10
 酷狗v7.4.0.9 去广告绿色版 (酷狗官方音乐破解软件)
酷狗v7.4.0.9 去广告绿色版 (酷狗官方音乐破解软件) 浩毅王牌浏览器 v2.5.6.0官方版
浩毅王牌浏览器 v2.5.6.0官方版 雨林木风v2023.04最新ghost XP3 多功能稳定版
雨林木风v2023.04最新ghost XP3 多功能稳定版 最新版本V2.76:无名小兵,更新更强大,等你来体验!
最新版本V2.76:无名小兵,更新更强大,等你来体验! 极速抢票 v1.0.0.19官方版:快速抢票,让你抢到最低价!
极速抢票 v1.0.0.19官方版:快速抢票,让你抢到最低价! 免费绿色版本:便携式NetStat Agent监控计算机软件3.1,提供实时网络状态监测!
免费绿色版本:便携式NetStat Agent监控计算机软件3.1,提供实时网络状态监测! 雨林木风 Gho
雨林木风 Gho 电脑店win10
电脑店win10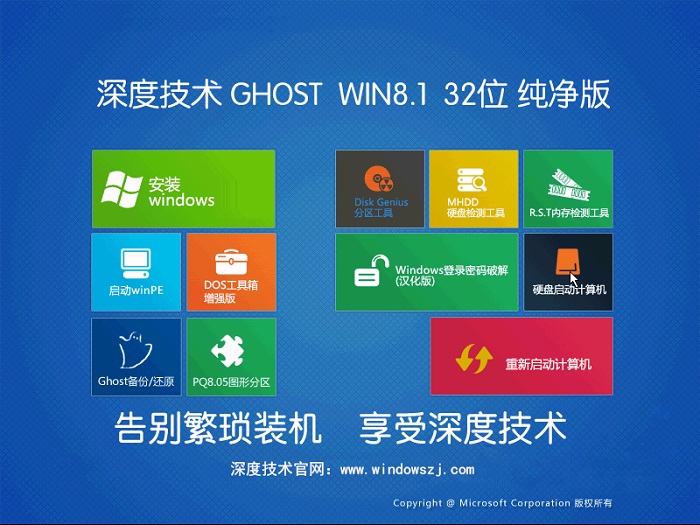 深度技术Ghos
深度技术Ghos 净网小助手v1
净网小助手v1 IcoFX v2.5
IcoFX v2.5  深度技术Ghos
深度技术Ghos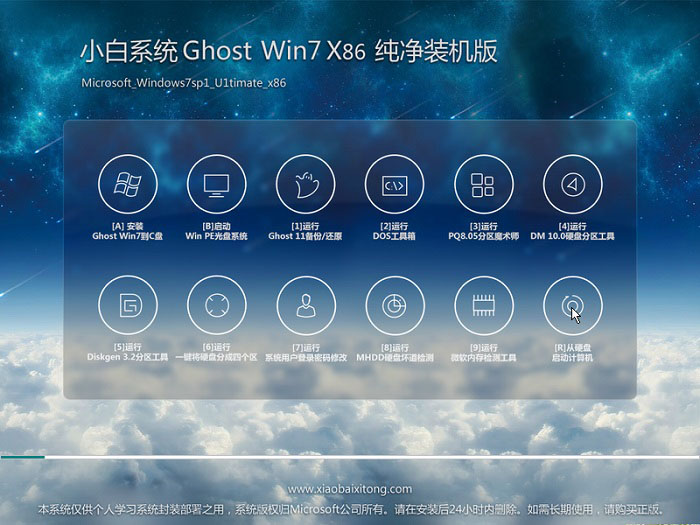 小白系统Ghos
小白系统Ghos ts浏览器 v1.
ts浏览器 v1. 系统之家win1
系统之家win1 明智脚本浏览
明智脚本浏览 粤公网安备 44130202001061号
粤公网安备 44130202001061号