-
usb启动,小编告诉你如何制作usb启动盘
- 2018-01-25 11:40:13 来源:windows10系统之家 作者:爱win10
在系统无法正常启动时就不能使用电脑了,只能通过U盘或光盘来重装系统才能够解决故障了,那么如果要使用U盘安装系统的话,该怎么制作U盘启动盘呢?其实方法很简单,下面,小编就给大家带来了制作usb启动盘的操作的方法了。
很多的用户在遇到电脑出现崩溃时,有些用户会拿去电脑店解决,其实如果学会了自制U盘电脑系统启动盘来安装系统的话,那么就不需花钱求人帮重装系统,自己轻轻松松就可以搞定,为此,小编就给大家分享制作usb启动盘的方法了。
如何制作usb启动盘
准备工作:
1、准备一个U盘
2、下载U帮忙U盘启动盘制作工具,
3、搜索并下载ghost版系统文件存放到电脑中。
首先打开下载好的U帮忙U盘启动盘制作工具安装包。

usb系统软件图解1
然后点击“下一步”按钮开始安装,安装结束后显示完成。

启动盘系统软件图解2
在电脑桌面上找到U帮忙图标双击打开软件

usb启动盘系统软件图解3
将U盘插入到电脑USB接口,同时别忘了备份重要数据,选择要制作的U盘或内存卡,再点击“一键制作USB启动盘”按钮

制作启动盘系统软件图解4
出现一个提示框,提示的内容为本操作将会删除所有数据,请备份重要数据,然后点击“确定”按钮就开始制作了

usb启动盘系统软件图解5
U盘启动盘制作过程,图片右下角处会显示制作的进度,等待进度制作到100%

usb系统软件图解6
现在就已经制作成功了

制作启动盘系统软件图解7
制作完成后,找到下载好的GHOST系统,然后复制到已经制作好的U帮忙启动盘的GHO文件夹下即可,如果U盘内不存在GHO目录,那么可以自己新建一个文件夹,然后更名为GHO即可!

usb系统软件图解8
以上就是制作usb启动盘的操作方法了。
猜您喜欢
- 刷bios教程,小编告诉你技嘉主板怎么刷..2018-06-25
- 怎么用u盘重装系统2019-07-03
- 金士顿u盘修复工具安装win7系统方法..2017-05-23
- windows10系统之家下载U盘安装的教程..2022-03-24
- 优盘写保护无法格式化怎么办..2022-02-27
- 教你电脑店u盘装系统教程2020-07-16
相关推荐
- 小编告诉你U盘格式化不了怎么办.. 2017-08-16
- 雨林木风win7 u盘系统安装步骤.. 2017-06-03
- 文件过大无法复制到u盘解决方法.. 2017-03-10
- win10安装教程u盘安装步骤 2020-11-11
- U盘芯片检测工具,小编告诉你怎么安装.. 2017-11-20
- u盘删除文件恢复,小编告诉你怎样恢u盘.. 2018-08-16





 魔法猪一健重装系统win10
魔法猪一健重装系统win10
 装机吧重装系统win10
装机吧重装系统win10
 系统之家一键重装
系统之家一键重装
 小白重装win10
小白重装win10
 雨林木风Ghost win10专业版64位下载 v1907
雨林木风Ghost win10专业版64位下载 v1907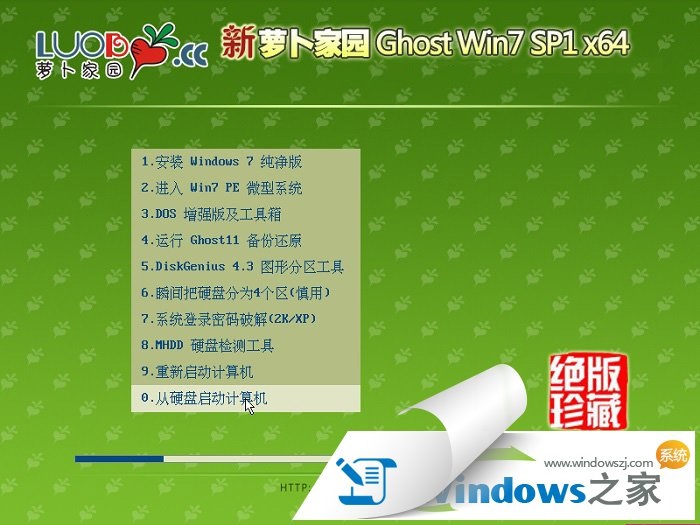 萝卜家园Ghost Win7 64位旗舰版下载 v1908
萝卜家园Ghost Win7 64位旗舰版下载 v1908 官方原版win7 32位旗舰版系统下载v20.04
官方原版win7 32位旗舰版系统下载v20.04 遨游浏览器v4.0.3(傲游浏览器官方下载)
遨游浏览器v4.0.3(傲游浏览器官方下载) ie8中文版官方 xp 32位
ie8中文版官方 xp 32位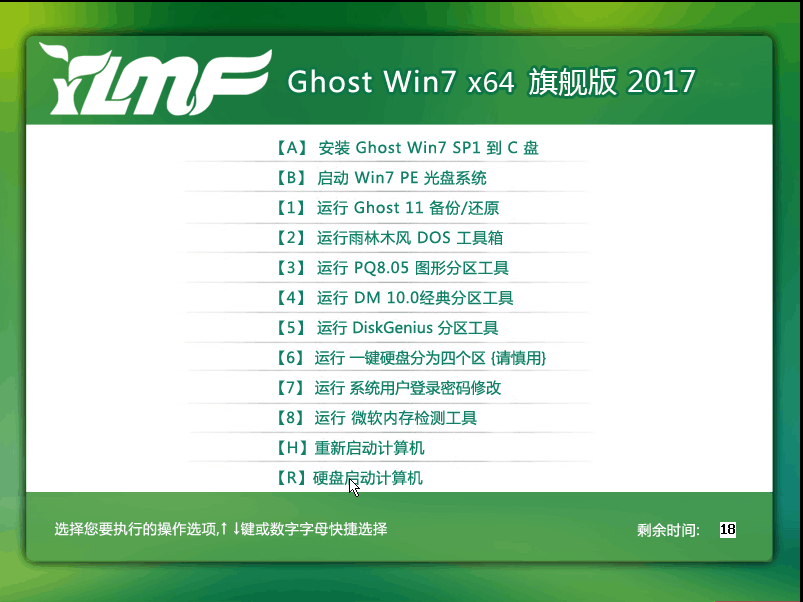 雨林木风ghost win7系统下载64位旗舰版1706
雨林木风ghost win7系统下载64位旗舰版1706 虎斑浏览器 v
虎斑浏览器 v Edge绿色版(C
Edge绿色版(C 谷歌浏览器(G
谷歌浏览器(G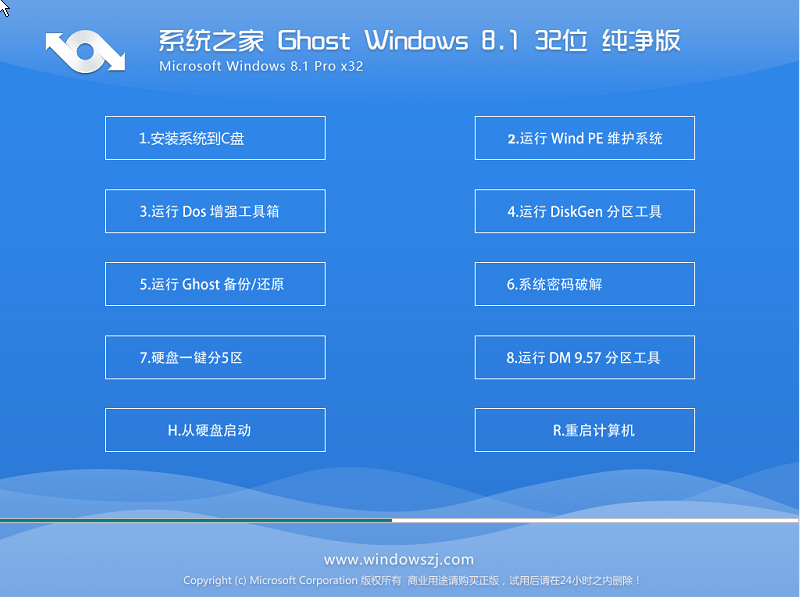 系统之家Ghos
系统之家Ghos 雨林木风ghos
雨林木风ghos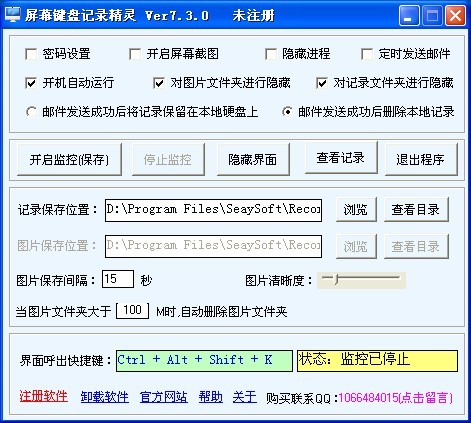 屏幕键盘鼠标
屏幕键盘鼠标 小白win7系统
小白win7系统 Video Magic
Video Magic  111安全浏览
111安全浏览 小白系统 gho
小白系统 gho 雨林木风win7
雨林木风win7 新萝卜家园64
新萝卜家园64 粤公网安备 44130202001061号
粤公网安备 44130202001061号