-
铭速u盘启动,小编告诉你戴尔怎么设置u盘启动
- 2018-01-25 10:36:13 来源:windows10系统之家 作者:爱win10
使用戴尔笔记本的用户就知道,戴尔笔记本是一款采用微边框概念的笔记本电脑,这款电脑轻薄便携,让锐意与品质随处展现,如果用户想要使用U盘安装系统的话,那么戴尔笔记本怎么设置u盘启动呢?下面,小编就来跟大家介绍戴尔设置u盘启动的方法了。
新买的戴尔笔记本都有预装操作系统,如果预装的系统不是自己的喜欢的话,有些用户就想要重装系统,如果用U盘重装就需要设置开机从U盘启动,那么戴尔笔记本的用户要怎么设置U盘启动呢?为此,小编就给有需要的用户分享戴尔设置u盘启动的操作了。
戴尔怎么设置u盘启动
首先插入u盘到USB接口,然后重启笔记本电脑,重启的时候会出现下面例图的画面,我们马上连续不停地按F2键。

u盘启动系统软件图解1
当按F2键进入bios后,找到并用键盘“← →”左右方向键移动到“Advanced-SATA Mode”,然后按Enter回车键,再按键盘的“↑↓”上下方向键选择ATA。此次操作是将硬盘模式修改为ATA模式,为的是防止在安装过程中出现蓝屏。

u盘启动系统软件图解2
选择好ATA模式后,按键盘上的F10键进行保存设置并自动退出重启,当弹出窗口时,选择“Yes”即可。

戴尔系统软件图解3
硬盘模式修改好以后接下来开始设置u盘启动。重新启动电脑,还是重复第一步骤出现画面的时候连续不停地按F2键,进入BIOS。然后按键盘“↑↓”上下键移动到“USB Storage Device”,选择好以后按键盘F10保存。

u盘系统软件图解4
保存好BIOS设置以后,笔记本电脑将会自动重启并进入u启动软件界面

u盘系统软件图解5
以上就是戴尔笔记本设置u盘启动的方法了。
猜您喜欢
- 如何制作U盘启动盘,小编告诉你u盘制作..2017-11-16
- 工具活动小编激密教您怎么把歌曲到U盘..2017-09-18
- 小编告诉你安国U盘量产工具..2017-08-18
- u盘安装windows7_小编告诉你最简单实..2017-11-20
- mbr转gpt安装教程2017-09-19
- u盘删除的文件如何恢复,小编告诉你如..2017-12-01
相关推荐
- 优盘打不开,小编告诉你U盘打不开怎么.. 2018-07-19
- 传授东芝如何使用u盘重装win7.. 2019-05-07
- u盘中毒文件被隐藏了?笔者教你如何快.. 2018-11-02
- 苹果笔记本重装系统,小编告诉你苹果笔.. 2018-01-03
- 优盘装系统,小编告诉你U盘如何安装xp.. 2018-04-08
- #用u盘安装windows10制作教程.. 2017-08-10





 魔法猪一健重装系统win10
魔法猪一健重装系统win10
 装机吧重装系统win10
装机吧重装系统win10
 系统之家一键重装
系统之家一键重装
 小白重装win10
小白重装win10
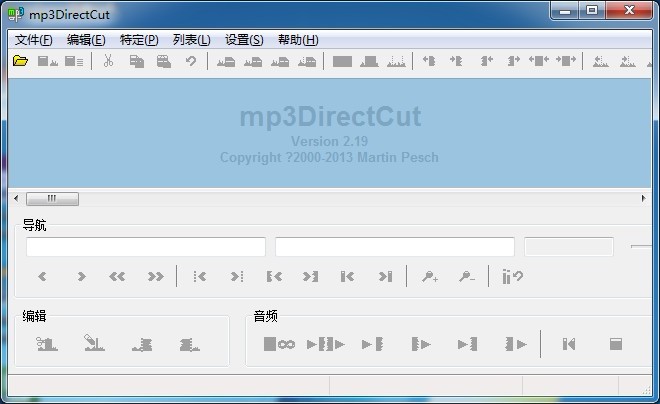 mp3DirectCutt v2.19 绿色多语版 (MP3歌曲截取器)
mp3DirectCutt v2.19 绿色多语版 (MP3歌曲截取器) 系统之家win10系统下载32位专业版v201704
系统之家win10系统下载32位专业版v201704 小白系统ghost win7系统下载32位纯净版1705
小白系统ghost win7系统下载32位纯净版1705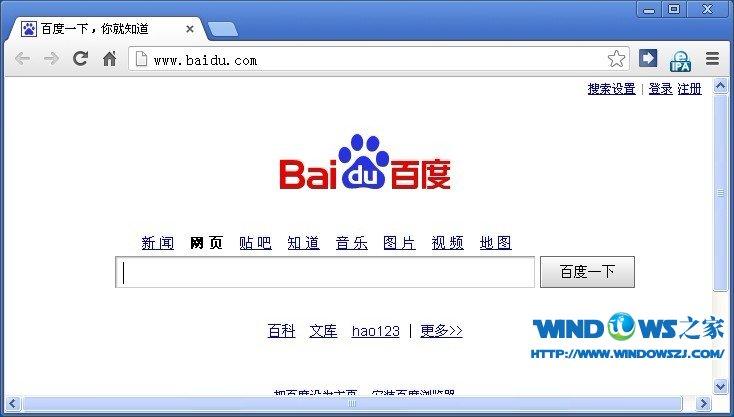 Chrome 27.0.1453.94 Stable 中文增强版 (谷歌浏览器)
Chrome 27.0.1453.94 Stable 中文增强版 (谷歌浏览器) 中文绿色版pqmagic硬盘分区工具
中文绿色版pqmagic硬盘分区工具 百游浏览器 v1.0.3.68绿色版
百游浏览器 v1.0.3.68绿色版 萝卜家园Wind
萝卜家园Wind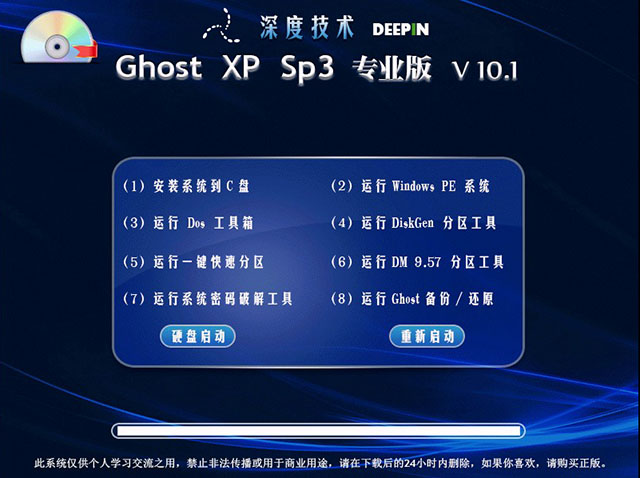 深度技术 Gho
深度技术 Gho 风之影浏览器
风之影浏览器 SQL语句自动
SQL语句自动 Opera浏览器
Opera浏览器  映像管理助理
映像管理助理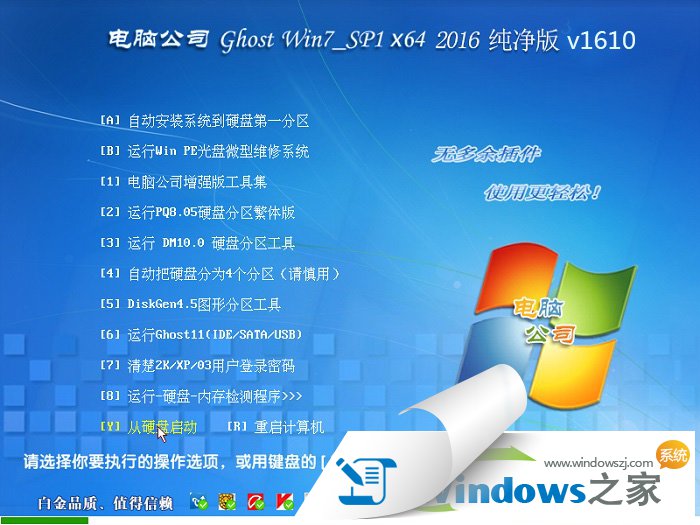 电脑公司ghos
电脑公司ghos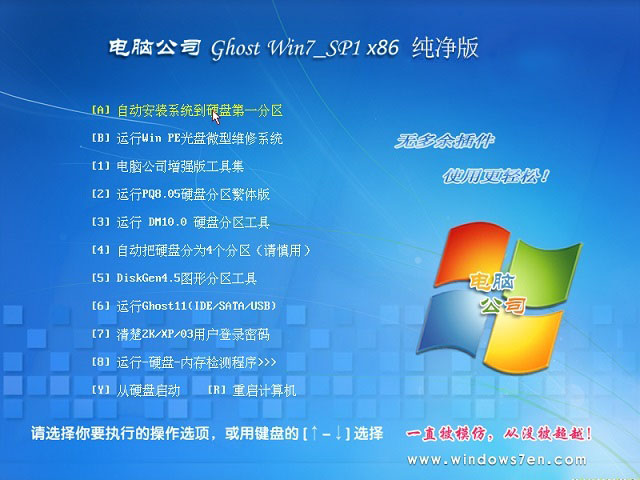 电脑公司Ghos
电脑公司Ghos 系统之家ghos
系统之家ghos 系统之家ghos
系统之家ghos 虎斑浏览器 v
虎斑浏览器 v 萝卜家园win1
萝卜家园win1 粤公网安备 44130202001061号
粤公网安备 44130202001061号