-
工具活动小编激密教您如何分区
- 2017-09-12 10:57:39 来源:windows10系统之家 作者:爱win10
不管是装系统还是当作数据盘,一般会先分区,只要内存足够的话想给电脑分区几个都不是问题,那么怎么给磁盘分区呢?今天就来给新手说说怎么使得电脑分区。
对于一些电脑是全新的,用户如果要使用的话就必须先给硬盘分区,如果不懂怎么给电脑分区,只要给教程一学就会的网友,小编这就教你怎么给电脑分区。
如何分区图文教程
点击鼠标右键“我的电脑”,选择“管理”

分区界面1
在“计算机管理”界面,选择“磁盘管理”

分区界面2
选择需要分割的盘。点击鼠标右键,选择压缩卷。

分区界面3
输入需要腾出的空间大小,点击压缩。

分区界面4
压缩完毕后,多了一块绿盘,右击“新建简单卷”

分区界面5
点击“下一步”,继续。

分区界面6
选择磁盘内存的大小,完后点击“下一步”

分区界面7
在下拉列表当中,选择硬盘名称,完后点击下一步。

分区界面8
确认是否格式化(这里勾选执行开始格式化)然后点击“下一步”。

分区界面9
最后点击完成即可。

分区界面10
操作完毕,可以在“我的电脑”,发现已经增添了新盘

分区界面11
好了,以上就是电脑怎么分区的操作教程,你们学会了吗?可以尝试一下添加磁盘哦。。
猜您喜欢
- 小编告诉你U盘启动uefi2017-08-23
- u盘安装系统windows7 64位 sp1旗舰版..2017-05-29
- 铭速u盘启动,小编告诉你戴尔怎么设置u..2018-01-25
- 大白菜u盘启动,小编告诉你如何制作..2017-11-18
- 小编告诉你装机吧U盘启动盘制作工具..2018-10-06
- 小编告诉你U盘怎么格式化2017-08-19
相关推荐
- 爱国者u盘无法格式化,小编告诉你该怎.. 2017-11-13
- u盘退出windows系统的正确方法.. 2017-02-09
- 铭影u盘启动,小编告诉你铭瑄主板怎么.. 2018-02-02
- 新手自己用u盘怎么装系统教程.. 2022-12-23
- 小编告诉你制作u盘启动盘的方法.. 2018-10-27
- u盘安装xp,小编告诉你u盘安装xp方法.. 2017-11-02





 魔法猪一健重装系统win10
魔法猪一健重装系统win10
 装机吧重装系统win10
装机吧重装系统win10
 系统之家一键重装
系统之家一键重装
 小白重装win10
小白重装win10
 电脑公司ghost Win7系统下载64位纯净版1712
电脑公司ghost Win7系统下载64位纯净版1712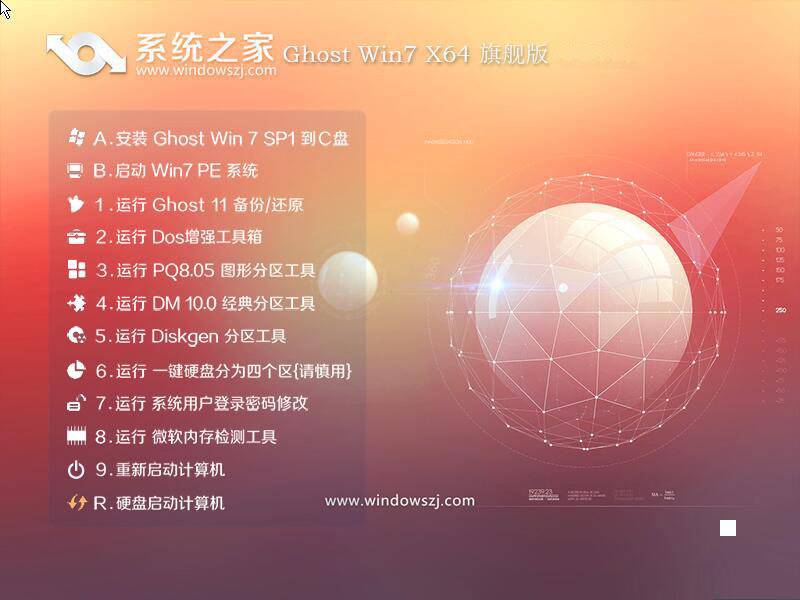 系统之家Ghost Win7 32位旗舰版系统下载 v1903
系统之家Ghost Win7 32位旗舰版系统下载 v1903 Windos 8 VOL大客户专业版官方原版(技术员专版)
Windos 8 VOL大客户专业版官方原版(技术员专版) 系统之家Ghost Win8.1 64位旗舰版201507
系统之家Ghost Win8.1 64位旗舰版201507 NetWorker 2.70汉化绿色版
NetWorker 2.70汉化绿色版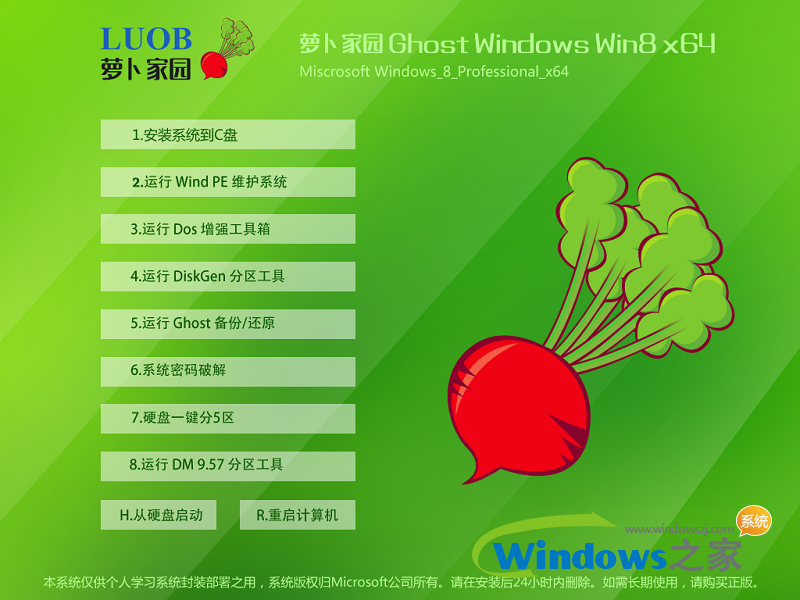 萝卜家园ghos
萝卜家园ghos 最新纯净带of
最新纯净带of 雨林木风Ghos
雨林木风Ghos 小白系统ghos
小白系统ghos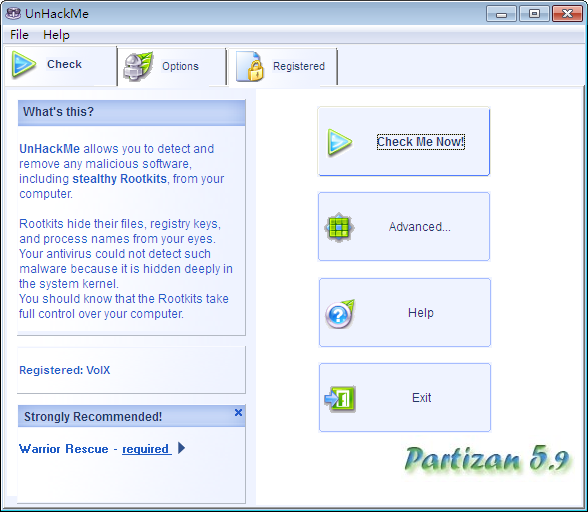 UnHackMe v5.
UnHackMe v5. 搜狗拼音输入
搜狗拼音输入 谷歌人体浏览
谷歌人体浏览 电脑公司 gho
电脑公司 gho 风林火山ghos
风林火山ghos MINI浏览器
MINI浏览器  360浏览器3.0
360浏览器3.0 粤公网安备 44130202001061号
粤公网安备 44130202001061号