微软经典Windows操作系统,办公一族得力助手
立即下载,安装Windows7
简介:
USB闪存盘一键装机是一种快速安装新操作系统的方法,它可以帮助我们在短时间内完成系统的重装或升级,而无需经历繁琐的步骤。本文将详细介绍USB闪存盘一键装机的原理、工具材料以及操作步骤,帮助大家掌握这一实用技能。

工具原料:
系统版本:Windows 11 21H2
品牌型号:联想ThinkPad X1 Carbon 2022
软件版本:微PE工具箱v2.1
USB闪存盘一键装机的原理是将操作系统的安装文件制作成可引导的USB闪存盘,然后通过修改BIOS设置,让电脑从USB闪存盘启动,自动执行安装程序,完成系统的安装。这种方法可以绕过传统的光盘安装方式,更加快捷方便。
1、准备一个容量至少为8GB的USB闪存盘,建议使用USB 3.0以上的高速闪存盘,以提高安装速度。
2、下载所需的操作系统ISO镜像文件,可以从微软官网或其他可靠渠道获取。
3、下载微PE工具箱,它可以帮助我们制作可引导的USB闪存盘。
1、插入USB闪存盘,打开微PE工具箱,选择"USB启动盘制作"功能。
2、选择之前下载好的ISO镜像文件,并选择USB闪存盘作为目标盘。
3、点击"制作"按钮,等待制作过程完成。
1、重启电脑,在开机时按下F2或Delete键进入BIOS设置界面。
2、在BIOS中找到"Boot"或"启动"选项,将U盘启动项设置为第一启动项。
3、保存设置并退出BIOS。
1、插入制作好的USB闪存盘,重启电脑。
2、电脑会自动从USB闪存盘启动,进入系统安装界面。
3、按照提示完成系统安装过程。
1、除了Windows操作系统,USB闪存盘一键装机也可以用于安装Linux、macOS等其他操作系统。
2、在安装系统之前,建议先对硬盘进行分区,合理规划系统盘和数据盘的大小。
3、如果USB闪存盘启动失败,可以尝试更换其他品牌或型号的闪存盘,或者重新制作可引导的USB闪存盘。
总结:
USB闪存盘一键装机是一种快速、便捷的系统安装方法,适用于系统重装、升级等场景。通过制作可引导的USB闪存盘并修改BIOS设置,我们可以轻松完成系统的安装过程。掌握这一技能,可以为我们的电脑维护和管理提供更多的选择和可能性。
 全新升级!网易桌面伴侣 v1.0.428.2官方版,助你打造个性化桌面体验
全新升级!网易桌面伴侣 v1.0.428.2官方版,助你打造个性化桌面体验
 蓝狐AVI MPEG转换器 v3.01.12官方版:高效转换AVI/MPEG视频,轻松享受多媒体体验
蓝狐AVI MPEG转换器 v3.01.12官方版:高效转换AVI/MPEG视频,轻松享受多媒体体验
 [A站工具姬 v1.0免费版] - 助力您畅享A站的必备工具[A站工具姬 v1.0免费版] - 提供您畅爽A站体验的必备工具[A站工具姬 v1.0免费版] - 让您畅享A站的终极工具[A站工具姬 v1
[A站工具姬 v1.0免费版] - 助力您畅享A站的必备工具[A站工具姬 v1.0免费版] - 提供您畅爽A站体验的必备工具[A站工具姬 v1.0免费版] - 让您畅享A站的终极工具[A站工具姬 v1
 蒲公英视频格式工厂 v10.9.8.0官方版:高效转换视频格式,轻松享受流畅观影体验
蒲公英视频格式工厂 v10.9.8.0官方版:高效转换视频格式,轻松享受流畅观影体验
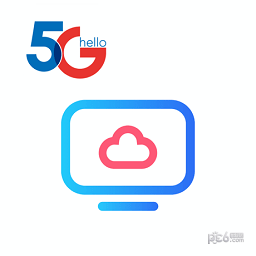 天翼云电脑政企版 v2.0.1:高效办公利器,提升工作效率!
天翼云电脑政企版 v2.0.1:高效办公利器,提升工作效率!
 WebDrive(文件传输工具) 最新免费版 v1.1.10.0 - 轻松实现高效文件传输
WebDrive(文件传输工具) 最新免费版 v1.1.10.0 - 轻松实现高效文件传输