微软经典Windows操作系统,办公一族得力助手
立即下载,安装Windows7
简介内容
在当今数字化时代,虚拟机技术已成为IT领域的一项重要工具。它允许用户在单一硬件上模拟多个操作系统环境,从而提高资源利用率和测试的灵活性。特别是在数据恢复、系统测试或软件开发等场景中,通过U盘启动虚拟机可以大大提高工作效率。本文将详细介绍如何实现虚拟机通过U盘启动的步骤,帮助科技爱好者和电脑手机小白用户轻松掌握这一技能。

工具原料:
系统版本:Windows 10
品牌型号:任意支持虚拟化技术的电脑
软件版本:VMware Workstation 15 Pro
1、首先,确保你的电脑支持虚拟化技术,并在BIOS中启用该功能。接着,准备一个容量足够的U盘,用于制作启动盘。此外,下载并安装VMware Workstation Pro,这是一款广泛使用的虚拟机软件。
1、选择一个合适的工具来制作U盘启动盘。推荐使用Rufus或UNetbootin,这些工具操作简单,兼容性好。下载后,运行工具并选择你的U盘设备。
2、接下来,选择一个操作系统镜像文件(ISO),并设置好所有必要的选项,如分区方案、文件系统等。点击“开始”按钮,等待制作过程完成。
1、打开VMware Workstation Pro,创建一个新的虚拟机。在创建过程中,选择“自定义(高级)”配置选项。
2、在硬件兼容性部分,确保选择与你的VMware版本相匹配的选项。然后,在安装客户操作系统界面中,选择“稍后安装操作系统”。
3、接下来,为虚拟机分配CPU、内存、网络适配器等资源。在“选择物理磁盘”部分,选择“使用物理磁盘(用于高级用户)”,并选择你的U盘设备。
4、完成虚拟机的其他设置,并保存配置。现在,你的虚拟机已经配置好从U盘启动了。
1、确保U盘已经插入电脑,然后在VMware中启动你刚才创建的虚拟机。
2、虚拟机将从U盘启动,你应该能看到操作系统的启动界面。按照屏幕上的指示完成操作系统的安装过程。
3、安装完成后,你可以像使用普通电脑一样使用虚拟机,进行各种操作和测试。
总结:
通过上述步骤,我们可以轻松实现虚拟机通过U盘启动。这一技能不仅可以帮助我们在不同的操作系统之间快速切换,还能在系统崩溃或数据丢失时提供一个安全的测试环境。总之,掌握如何通过U盘启动虚拟机,对于提高我们的工作效率和解决计算机问题具有重要意义。
 Softaken EML to G Suite Importer(邮件转换传输工具) v1.0官方版 - 高效导入EML邮件至G Suite,简单实用的工具
Softaken EML to G Suite Importer(邮件转换传输工具) v1.0官方版 - 高效导入EML邮件至G Suite,简单实用的工具
 免费版Office文件恢复工具 v2.1.1 - 办公室文件轻松恢复
免费版Office文件恢复工具 v2.1.1 - 办公室文件轻松恢复
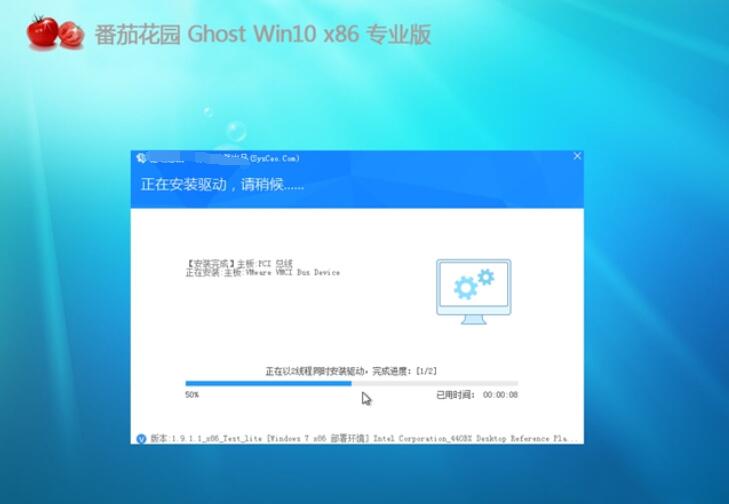 番茄花园 ghost win10 32位纯净精巧版 v2023.05
番茄花园 ghost win10 32位纯净精巧版 v2023.05
 磁盘修复神器DiskGenius v5.4.6.1441简体中文版(32/64位):全面修复你的硬盘问题
磁盘修复神器DiskGenius v5.4.6.1441简体中文版(32/64位):全面修复你的硬盘问题
 WFDownloader(多媒体批量下载工具) v0.81免费版:高效下载你喜爱的多媒体内容
WFDownloader(多媒体批量下载工具) v0.81免费版:高效下载你喜爱的多媒体内容
 高效任务管理软件Super Productivity v7.10.0中文免费版:提升工作效率,轻松管理任务
高效任务管理软件Super Productivity v7.10.0中文免费版:提升工作效率,轻松管理任务