微软经典Windows操作系统,办公一族得力助手
立即下载,安装Windows7
简介内容
在数字化时代,操作系统的安装已经不再是专业技术人员的专利。随着U盘容量的增大和价格的亲民,使用U盘安装操作系统变得越来越普遍。这种方法不仅方便快捷,而且具有很高的灵活性和可移植性。无论是在系统崩溃时的紧急恢复,还是在新硬件上的首次安装,U盘启动都是一个非常实用的选择。本文将详细介绍如何使用U盘安装操作系统,帮助科技爱好者和电脑手机小白用户轻松掌握这一技能。

工具原料:
系统版本:Windows 10
品牌型号:任意支持USB启动的电脑
软件版本:Rufus 3.13
在开始之前,我们需要准备一个容量不小于8GB的U盘,以及一个有效的操作系统镜像文件(ISO)。此外,还需要下载并安装Rufus软件,这是一个免费的开源工具,可以帮助我们创建可启动的U盘。
首先,将U盘插入电脑的USB端口。打开Rufus软件,它会自动检测到U盘。在“设备”选项中选择你的U盘。接着,在“引导选择”中点击“选择”按钮,找到并加载你的操作系统ISO文件。在“分区方案”中选择适合你电脑的方案,通常是“MBR”或“GPT”。最后,点击“开始”按钮,Rufus将开始制作可启动U盘。这个过程可能需要几分钟时间。
制作完成后,重启电脑并进入BIOS设置。在BIOS中找到启动选项,将U盘设置为首选启动设备。保存设置并退出BIOS,电脑将从U盘启动并进入操作系统安装界面。
根据屏幕上的提示,选择语言、时间、货币格式和键盘或输入方法,然后点击“下一步”。点击“现在安装”,输入产品密钥(如果有的话),选择操作系统版本,接受许可条款,然后选择“自定义:仅安装Windows(高级)”。选择安装位置,通常是内置硬盘。点击“下一步”开始安装。安装过程中电脑可能会重启几次。
操作系统安装完成后,电脑将引导进入新系统的设置界面。根据提示完成账户设置、网络连接和其他初始设置。最后,你将进入全新的操作系统桌面,至此,使用U盘安装操作系统的过程就全部完成了。
总结:
使用U盘安装操作系统是一种简单、快捷且高效的方法。通过本文的详细指南,即使是电脑新手也能轻松完成整个过程。重要的是确保U盘的质量和操作系统镜像的有效性,以及在安装过程中仔细遵循每一步的指示。掌握了这项技能,无论是系统升级还是紧急恢复,你都将更加自信地面对电脑问题。希望本文能为你的数字化生活带来便利。
 亿愿文件夹分析查看定期清理 v1.3.929官方版优化建议:- 亿愿文件夹分析查看定期清理 v1.3.929官方版:高效整理您的文件夹- 亿愿文件夹分析查看定期清理 v1.3.929官方版:轻松管理您
亿愿文件夹分析查看定期清理 v1.3.929官方版优化建议:- 亿愿文件夹分析查看定期清理 v1.3.929官方版:高效整理您的文件夹- 亿愿文件夹分析查看定期清理 v1.3.929官方版:轻松管理您
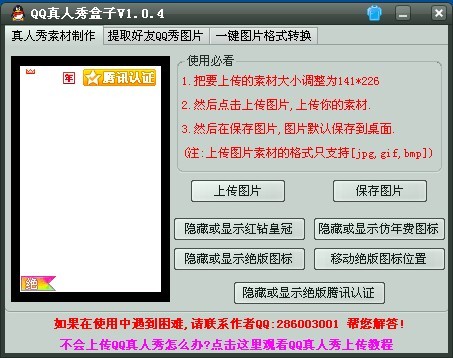 QQ真人秀盒子v1.0.4 免费绿色版 (QQ真人秀制作小工具)
QQ真人秀盒子v1.0.4 免费绿色版 (QQ真人秀制作小工具)
 InsideClipboard(多功能剪贴板管理与监控工具) v1.15绿色版:高效管理与监控剪贴板的全能工具
InsideClipboard(多功能剪贴板管理与监控工具) v1.15绿色版:高效管理与监控剪贴板的全能工具
 福昕音频剪辑 v1.0.2925.3官方版:高效剪辑工具,轻松编辑您的音频文件
福昕音频剪辑 v1.0.2925.3官方版:高效剪辑工具,轻松编辑您的音频文件
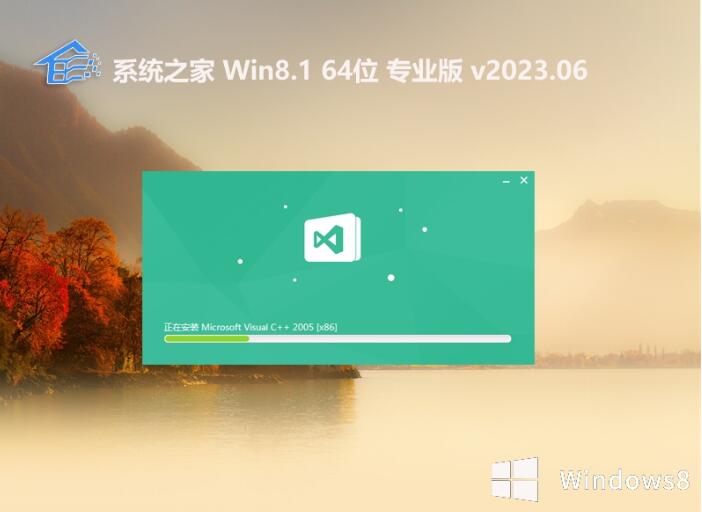 系统之家64位win8.1万能装机版v2023.06
系统之家64位win8.1万能装机版v2023.06
 最新版mp3DirectCut(mp3剪切器) v2.35中文版:轻松剪辑音频,高效处理音乐文件
最新版mp3DirectCut(mp3剪切器) v2.35中文版:轻松剪辑音频,高效处理音乐文件