微软经典Windows操作系统,办公一族得力助手
立即下载,安装Windows7
在数字化时代,U盘作为便携式存储设备的重要组成部分,广泛应用于数据传输和备份。然而,市面上的量产U盘往往带有厂商的预设分区和软件,这些预设内容可能不符合所有用户的需求。因此,将量产U盘还原为普通存储盘,以便充分利用其存储空间和提高兼容性,成为了一项实用的技能。本文将详细介绍如何实现这一过程,帮助科技爱好者和电脑手机小白用户轻松管理他们的U盘。

工具原料:
系统版本:Windows 10
品牌型号:任意品牌U盘
软件版本:ChipGenius 4.19.0319(用于识别U盘芯片)、U盘量产工具(根据U盘芯片型号而定)
首先,我们需要确定U盘的芯片型号,因为不同的芯片可能需要不同的量产工具。下载并运行ChipGenius软件,插入U盘,软件会显示U盘的详细信息,包括芯片型号。记下这个信息,以便后续下载对应的量产工具。
根据识别出的芯片型号,到互联网上搜索并下载对应的量产工具。请确保从可信的源下载软件,以避免潜在的安全风险。下载后,解压并安装量产工具。
在进行下一步之前,务必确保U盘内的所有重要数据已经备份。量产过程将彻底清除U盘上的所有数据,包括隐藏分区和预设软件。
打开量产工具,插入U盘,按照软件的提示进行操作。这通常包括选择U盘、设置分区大小(如果需要的话,可以选择创建一个单一的大分区),以及格式化选项。确认设置无误后,开始量产过程。这个过程可能需要几分钟到几十分钟,具体时间取决于U盘的容量和性能。
量产完成后,U盘需要被格式化以便使用。在计算机上,打开“我的电脑”,找到U盘,右键点击并选择“格式化”。在格式化选项中,可以选择文件系统(如FAT32、NTFS或exFAT)和分区标签。完成格式化后,U盘就可以作为一个普通的存储盘使用了。
最后,验证U盘是否已成功还原为普通存储盘。可以通过复制文件到U盘、从U盘复制文件到电脑,以及在不同设备上使用U盘来进行验证。如果U盘能够正常工作,那么恭喜你,你已经成功完成了整个过程。
总结:
通过上述步骤,我们可以将量产U盘还原为普通存储盘,从而更好地控制存储空间并提高其兼容性。这个过程虽然涉及到一些专业工具和步骤,但只要按照指南操作,大多数用户都能够顺利完成。重要的是在操作前备份所有重要数据,并确保使用正确的量产工具。完成这些步骤后,你的U盘将变得更加灵活和实用,满足你日常使用的需求。
 DDNSTO(远程控制软件) v2022.9官方版:高效稳定的远程控制工具,助您实现便捷远程操作
DDNSTO(远程控制软件) v2022.9官方版:高效稳定的远程控制工具,助您实现便捷远程操作
 雨林木风ghost win7 x86 旗舰版201612
雨林木风ghost win7 x86 旗舰版201612
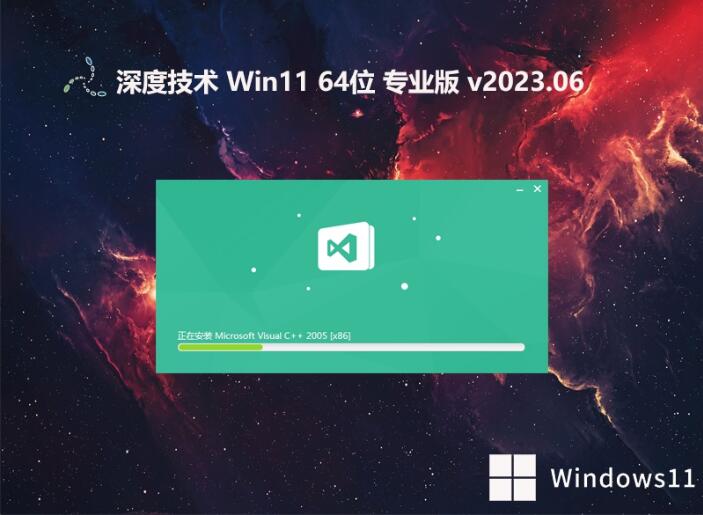 深度技术 Ghost Win11 64位免激活无毒版v2023.06
深度技术 Ghost Win11 64位免激活无毒版v2023.06
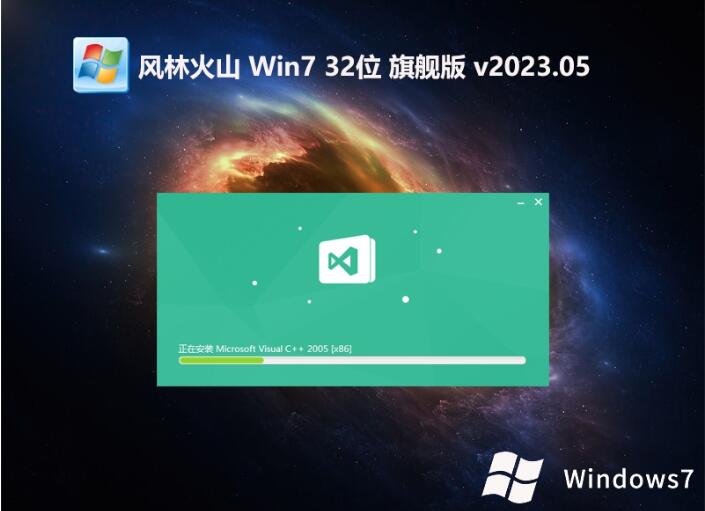 风林火山全新win7 32位中文旗舰版v2023.05
风林火山全新win7 32位中文旗舰版v2023.05
 FonePaw iOS Transfer(ios数据传输软件) v3.7.0官方版优化建议:"全新升级!FonePaw iOS Transfer v3.7.0官方版:高效传输iOS数据,轻松管理您的
FonePaw iOS Transfer(ios数据传输软件) v3.7.0官方版优化建议:"全新升级!FonePaw iOS Transfer v3.7.0官方版:高效传输iOS数据,轻松管理您的
 优化后的标题内容:全新Soft4Boost Any Uninstaller v10.0.9.303官方免费版,轻松卸载任何软件
优化后的标题内容:全新Soft4Boost Any Uninstaller v10.0.9.303官方免费版,轻松卸载任何软件