微软经典Windows操作系统,办公一族得力助手
立即下载,安装Windows7
在数字化时代,电脑已成为我们日常生活和工作中不可或缺的工具。然而,随着使用时间的增长,系统不可避免地会出现各种问题,如病毒感染、系统文件损坏或性能下降等。这时,一键重装系统就显得尤为重要。通过U盘启动电脑重装系统,不仅可以恢复电脑的流畅性能,还能在不同程度上保障数据安全。想象一下,当你的电脑在重要会议前夕突然崩溃,而通过U盘快速重装系统,成功救场的情景,这无疑是每个电脑用户都希望掌握的技能。

工具原料:
品牌型号:Dell Inspiron 15 5000
操作系统版本:Windows 10 Home
软件版本:小鱼一键重装系统软件V5.2
在开始U盘启动电脑重装系统之前,我们需要准备一个容量不小于8GB的U盘,以及一款可靠的一键重装系统软件。在这里,我们选择小鱼一键重装系统软件,它以其简洁的操作界面和强大的兼容性受到用户的青睐。首先,将U盘插入电脑,运行小鱼一键重装系统软件,按照提示制作启动U盘。
接下来,我们需要进入BIOS设置,调整启动顺序,使电脑从U盘启动。通常情况下,启动电脑时按下F2或Del键可以进入BIOS设置。不同品牌的电脑可能有不同的键位,例如HP可能是F10,Lenovo可能是F1或F2。在BIOS中找到Boot菜单,将U盘设置为第一启动项,保存退出。
电脑重启后,会从U盘启动进入小鱼一键重装系统软件的界面。在这里,你可以选择需要安装的系统版本,软件会自动完成分区、格式化等操作。整个过程用户无需过多干预,只需按照提示操作即可。如果你对电脑的分区有特殊要求,也可以手动进行分区设置。
系统安装完成后,电脑会自动重启。这时,你需要再次进入BIOS,将硬盘设置为第一启动项,确保电脑能够正常启动。随后,根据提示完成系统的初始设置,如用户账户创建、网络连接等。至此,一个全新的系统就安装完成了。
总结:
U盘启动电脑重装系统是一项简单而又实用的技能,掌握它可以让我们在面对系统故障时更加从容不迫。通过本文的介绍,相信你已经了解了重装系统所需的关键键位和步骤。小鱼一键重装系统软件以其简单快捷的操作,为用户提供了极大的便利。记住,无论何时遇到系统问题,不要惊慌,一键重装系统软件总能帮你轻松解决。现在,拿起你的U盘,让我们一起迎接一个全新的系统吧!
 [numRain(数码雨锁屏软件) v1.0免费版] 优化建议:[numRain(数码雨锁屏软件) v1.0免费版] - 个性化数码雨锁屏,畅享炫酷科技风[numRain(数码雨锁屏软件) v1.0免
[numRain(数码雨锁屏软件) v1.0免费版] 优化建议:[numRain(数码雨锁屏软件) v1.0免费版] - 个性化数码雨锁屏,畅享炫酷科技风[numRain(数码雨锁屏软件) v1.0免
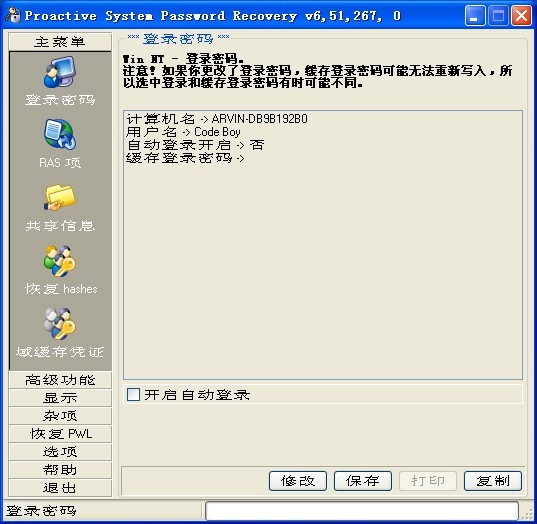 Proactive System Password Recovery v6.51.267 汉化破解版 (系统密码查看工具)
Proactive System Password Recovery v6.51.267 汉化破解版 (系统密码查看工具)
 免费下载:Serv-U(FTP服务器管理软件) v15.2.3,高效稳定的文件传输工具
免费下载:Serv-U(FTP服务器管理软件) v15.2.3,高效稳定的文件传输工具
 Donglify(加密狗共享软件) v1.6.13880.0官方版:安全共享,畅享数据保护
Donglify(加密狗共享软件) v1.6.13880.0官方版:安全共享,畅享数据保护
 全新升级!高效硬盘数据恢复工具v1.5,官方正版免费下载
全新升级!高效硬盘数据恢复工具v1.5,官方正版免费下载
 最新版微软常用运行库合集 v2022.06.21(32&64位):提升系统稳定性,解决软件兼容问题
最新版微软常用运行库合集 v2022.06.21(32&64位):提升系统稳定性,解决软件兼容问题