微软经典Windows操作系统,办公一族得力助手
立即下载,安装Windows7
在数字化时代,电脑已成为我们日常生活和工作中不可或缺的工具。然而,随着使用时间的增长,系统不可避免地会出现各种问题,如系统崩溃、病毒感染或性能下降等。这时,一键重装系统就显得尤为重要。韩博士U盘重装系统教程提供了一种快速高效的解决方案,让重装系统变得简单便捷。无论是电脑小白还是资深用户,都能轻松上手,迅速恢复电脑的活力。

工具原料:
系统版本:Windows 10
品牌型号:联想ThinkPad X1 Carbon
软件版本:韩博士U盘重装系统软件V5.2
在开始重装系统之前,我们需要准备一个容量不小于8GB的U盘,用于制作启动盘。同时,确保你的电脑已经备份好重要数据,以免在重装过程中丢失文件。
首先,将U盘插入电脑,打开韩博士U盘重装系统软件,选择合适的系统镜像文件,并按照提示操作,制作启动U盘。这个过程大约需要几分钟,具体时间取决于U盘的写入速度。
重启电脑,并在启动时按下F2或Del键(不同品牌型号的电脑可能有所不同)进入BIOS设置。在启动选项中,将U盘设置为第一启动项,保存并退出。
电脑重启后,会自动从U盘启动。按照韩博士U盘重装系统软件的指引,选择需要安装的系统版本,分区,以及其他高级设置。点击“开始安装”,软件会自动完成剩下的重装过程。
系统安装完成后,不要急于松一口气,还需要安装驱动程序和日常使用的软件。韩博士U盘重装系统软件提供了驱动安装和软件下载功能,让你的电脑恢复到最佳状态。
总结:
通过韩博士U盘重装系统教程,我们可以看到,重装系统并不是一件复杂的事情。只需简单的准备工作和几个点击,就能让你的电脑焕然一新。这不仅节省了时间,也避免了许多潜在的技术问题。记住,定期重装系统可以帮助你的电脑保持最佳性能,让你的工作和生活更加顺畅。
```请注意,上述内容是一个示例,实际使用时需要根据实际情况调整。例如,系统版本、品牌型号、软件版本等信息应根据实际情况填写。此外,韩博士U盘重装系统软件是假设的软件名称,实际操作时请使用您公司旗下的相应软件。 [A站工具姬 v1.0免费版] - 助力您畅享A站的必备工具[A站工具姬 v1.0免费版] - 提供您畅爽A站体验的必备工具[A站工具姬 v1.0免费版] - 让您畅享A站的终极工具[A站工具姬 v1
[A站工具姬 v1.0免费版] - 助力您畅享A站的必备工具[A站工具姬 v1.0免费版] - 提供您畅爽A站体验的必备工具[A站工具姬 v1.0免费版] - 让您畅享A站的终极工具[A站工具姬 v1
 [A站工具姬 v1.0免费版] - 助力您畅享A站的必备工具[A站工具姬 v1.0免费版] - 提供您畅爽A站体验的必备工具[A站工具姬 v1.0免费版] - 让您畅享A站的终极工具[A站工具姬 v1
[A站工具姬 v1.0免费版] - 助力您畅享A站的必备工具[A站工具姬 v1.0免费版] - 提供您畅爽A站体验的必备工具[A站工具姬 v1.0免费版] - 让您畅享A站的终极工具[A站工具姬 v1
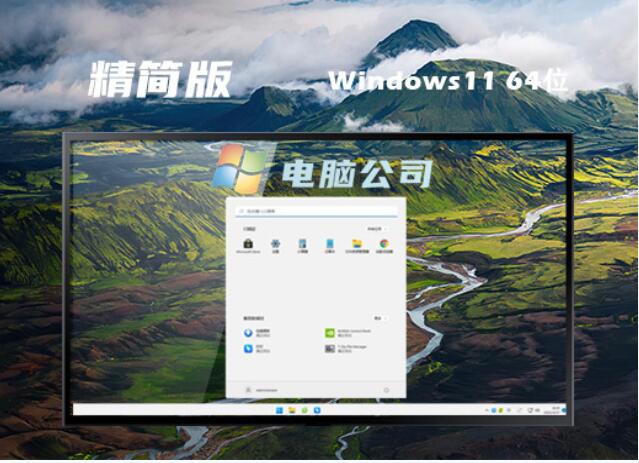 电脑公司 Ghost Win11 64位原装专业版 v2023.05
电脑公司 Ghost Win11 64位原装专业版 v2023.05
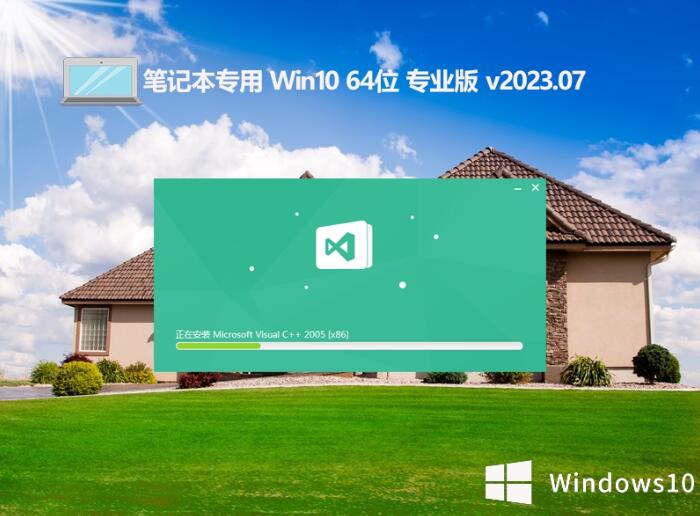 笔记本专用ghost win10 64位极速装机版 v2023.07
笔记本专用ghost win10 64位极速装机版 v2023.07
 优化后的标题内容:官方版7.0格式化USB或闪存驱动软件,快速高效,让您的设备更稳定
优化后的标题内容:官方版7.0格式化USB或闪存驱动软件,快速高效,让您的设备更稳定
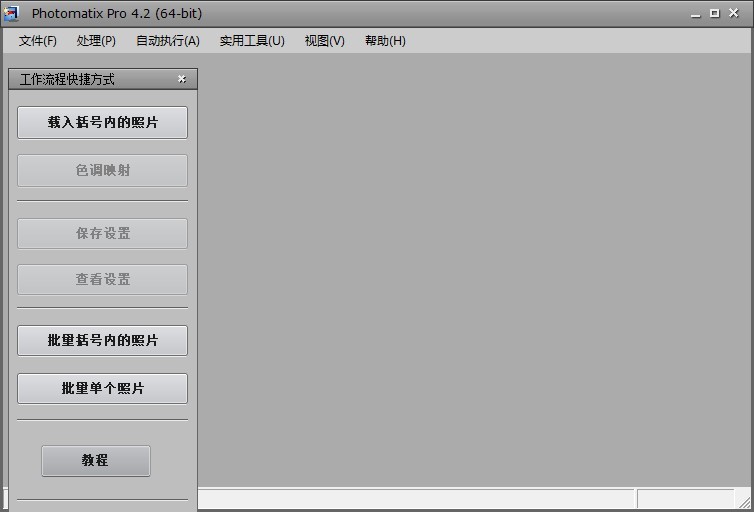 photomatixpro v4.2.7 (64-bit) 汉化破解版(HDR图像工具)
photomatixpro v4.2.7 (64-bit) 汉化破解版(HDR图像工具)