微软经典Windows操作系统,办公一族得力助手
立即下载,安装Windows7
工具/原料:
系统版本:windows10系统
品牌型号:联想ThinkPad E14
方法/步骤:
方法一:更换USB接口
U盘是通过电脑的USB接口连接电脑的,如果USB接口有物理性损伤,U盘就不能读取,我们可以检查一下USB接口是否有问题,发现问题的话可以更换一下USB接口。
方法二:重新安装USB驱动
步骤1:首先将U盘插入计算机,打开此计算机,点击选择左上角的“属性”;
步骤2:然后在系统列表界面中,点击打开“设备管理器”;
步骤3:在打开的设备管理器窗口中,点击展开”通用串行控制器“;
步骤4:接着点击选择“USB大容量存储设备”;
步骤5:选择“X”图标,单击“卸载”并确定卸载;
步骤6:再单击上面的“操作”,弹出“扫描检测硬件更改”;
步骤7:插入USB闪存驱动器,等待扫描完成,通用串行总控制器显示“USB大容量存储设备”即可。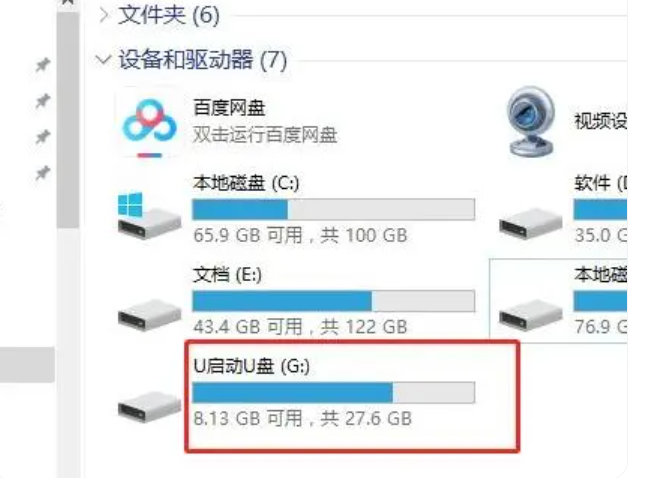
总结:
方法一:更换USB接口
检查一下USB接口是否有问题,更换一下USB接口。
方法二:重新安装USB驱动
入USB闪存驱动器,等待扫描完成。