微软经典Windows操作系统,办公一族得力助手
立即下载,安装Windows7
u盘启动盘制作好了怎么装系统?大家好,今天我来和大家分享一下如何使用U盘启动盘来制作和安装系统。随着科技的不断发展,越来越多的人开始使用U盘来安装系统,因为它相比传统的光盘安装更加方便快捷。制作好了U盘启动盘后,我们可以轻松地在任何一台电脑上安装系统,而不需要依赖光驱。接下来,我将为大家详细介绍u盘启动盘制作好了装系统的方法。
工具/原料:
系统版本:windows 7系统
品牌型号:华为MateBook E
软件版本:咔咔装机软件&小鱼系统软件
方法/步骤:
方法一:咔咔装机u盘重装系统的方法
1、进入官网http://www.kkzj.com/下载并安装咔咔装机一键重装系统工具到电脑上,双击打开它,插入空白u盘,选择制作u盘模式点击开始制作。

2、选择需要安装的win7系统,点击开始制作启动盘。
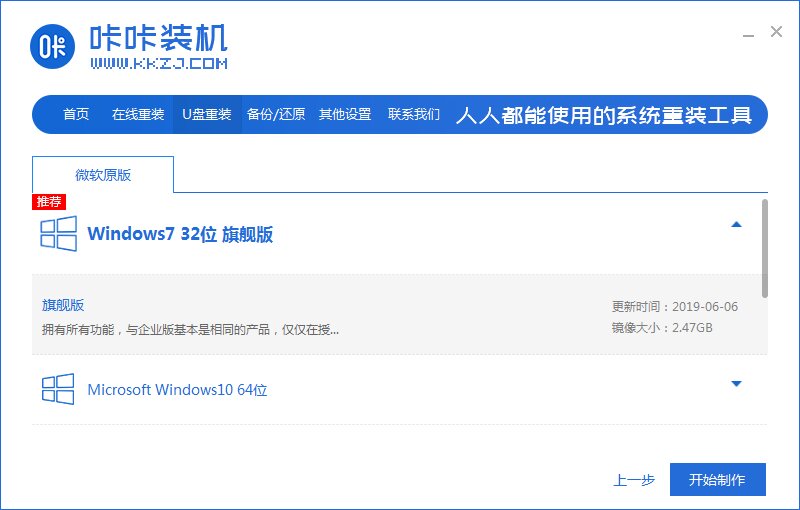
3、制作过程会清除U盘的文件,备份完成后点击确定。

4、软件将会自动制作U盘启动以及将下载系统和备份的资料导入到U盘里面,等待启动盘制作提示完成。

5、之后我们需要重启电脑。

6、将u盘插入需要重装的电脑,开机快速断续的按热键进入快速启动菜单,选择u盘启动项回车。

7、进入pe选择界面,选择01项pe系统进入。

8、选择需要安装的win7系统点击安装到电脑c盘上,点击“立即安装”。安装完成后,拔掉u盘,点击立即重启。

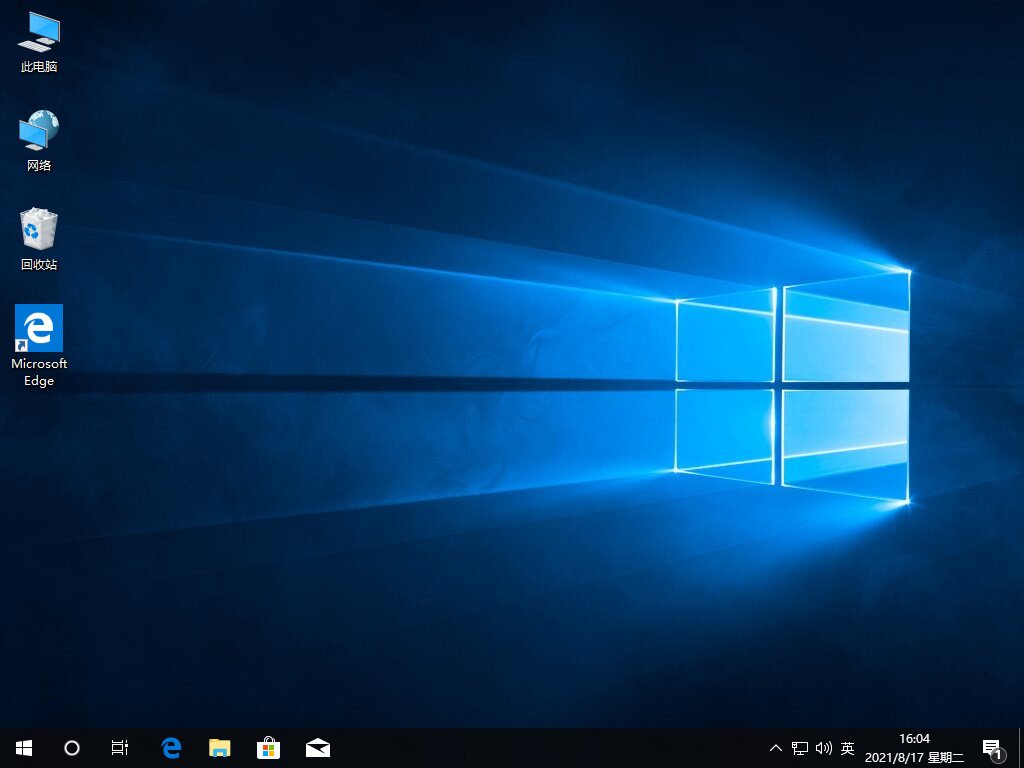
方法二:小鱼系统u盘重装系统的方法
1、在官网http://www.xiaoyuxitong.com/上下载安装小鱼重装系统软件并点击打开,点击开始制作。
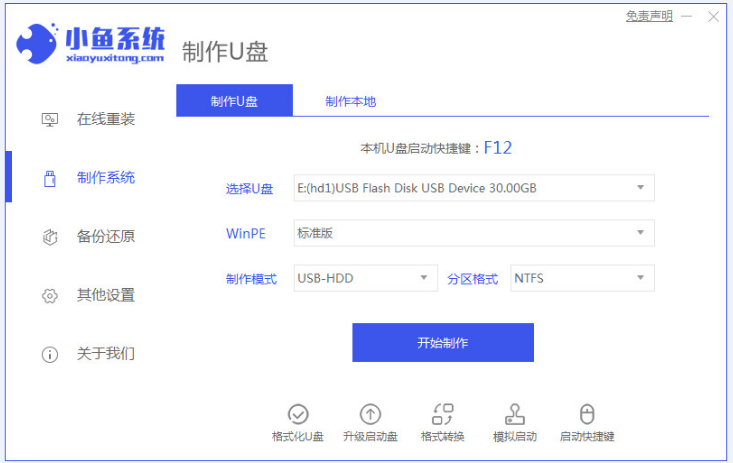
2、选择自己需要重装的系统,点击开始制作。

3、接着确认备份重要的文件之后,点击确定。
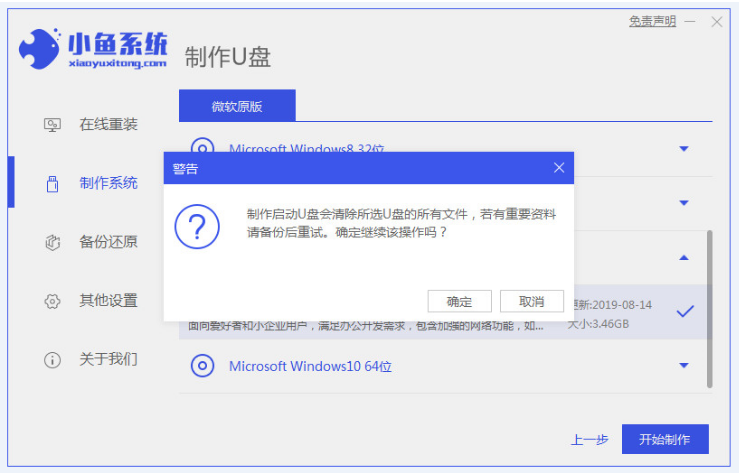
4、u盘启动器制作完成后就会弹出如下图提示框的界面,选择重启电脑。

5、在快捷键大全中先查看自己电脑品牌对应的启动快捷键。
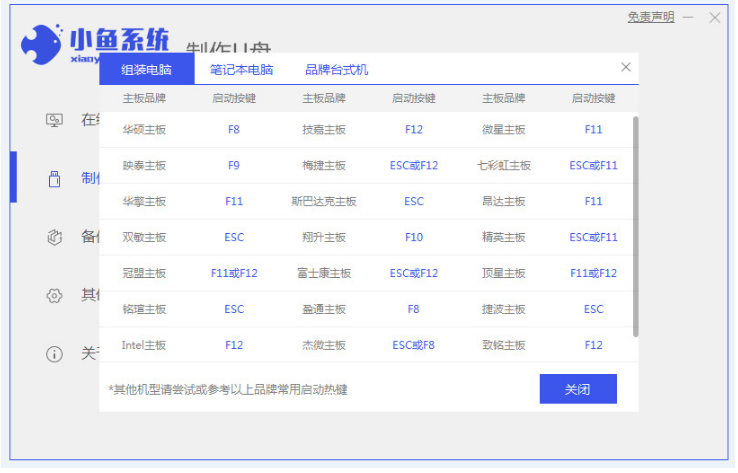
6、重启电脑后进入pe系统页面中,装机软件将会继续安装win7系统。

7、然后系统安装完成后,选择重启电脑。

8、最后直至进入系统桌面则说明重装成功了。

总结:以上就是u盘启动盘制作好了装系统的方法,希望能帮助到大家,有需要的小伙伴一起来看看吧。