-
如何快速卸载Win8系统应用图文教程
- 2015-04-20 10:53:28 来源:windows10系统之家 作者:爱win10
U盘重装如何系统分区呢?很多网友就问小编我了,他们想使用u盘重装系统,但是不知道如何u盘重装系统分区,这让他们非常尴尬,那么就让小编告诉你们U盘重装如何系统分区的方法,下面就是具体详细的u盘重装系统分区过程。
首先制作U当家U盘启动盘,没制作的请看U盘启动盘制作教程
然后进入BIOS将U盘设置为第一启动,不会设置的请看BIOS设置U盘启动教程
第一步:重启电脑,进入U当家U盘启动盘,鼠标双击打开diskgenius工具,即可打开此工具 如下图所示:

第二步:选择所需要分区的硬盘,硬盘容量大小,以免误分其它硬盘

第三步:选中所需要分区的硬盘

第四步:鼠标放在所要分区的硬盘上面,鼠标右击会出现下面的选择菜单

第五步:选择快速分区(F6),点击进入

第六步:选择所需要分区的数目或手动选择硬盘分区数目,并“重建引导记录”保持不变

第七步:硬盘主分区默认不变

第八步:鼠标点击,键盘修改硬盘主分区的容量(根据硬盘的大小选择合适的容量)

第九步:修改分区数目的容量大小。并点击其它分区容量空白处,自动调整全部容量

第十步:设置分区容量完毕,点击确定

第十一步:分区正在进行中,(win10系统下载安装就使用小白一键重装系统软件!)

第十二步:硬盘现已分区完成,可以查看一下

综上所述,这就是小编给你们提供的U盘重装如何系统分区的方法了,所以以后你们遇到u盘重装系统分区的话,就可以参考小编我这个方法进行操作了,希望这篇文章对你们的u盘重装系统分区带来非常大的帮助。在最后小编还给大家带来了win7 32位雨林木风和联想win7 64位笔记本系统的安装教程,希望你们会喜欢。
猜您喜欢
- windows7产品密钥永久最新激活码..2022-05-28
- 教你笔记本电脑如何进入bios界面..2019-06-06
- 错误代码80070057不能安装系统怎么办?..2020-12-22
- kms激活工具windows764位使用方法..2017-05-26
- 笔记本win7 32位系统安装教程..2016-11-01
- 系统之家win764位纯净版最新下载..2017-04-25
相关推荐
- 解答dwg格式怎么打开 2019-02-20
- 如何用u盘重装系统win7 2022-09-13
- Windows 8核心应用Metro界面迎来更新.. 2013-06-03
- 如何在WIN10下隐藏分区? 2016-10-21
- 最新深度ghost win7纯净版安装详细图.. 2016-10-13
- win10纯净重装系统方法 2017-01-15





 系统之家一键重装
系统之家一键重装
 小白重装win10
小白重装win10
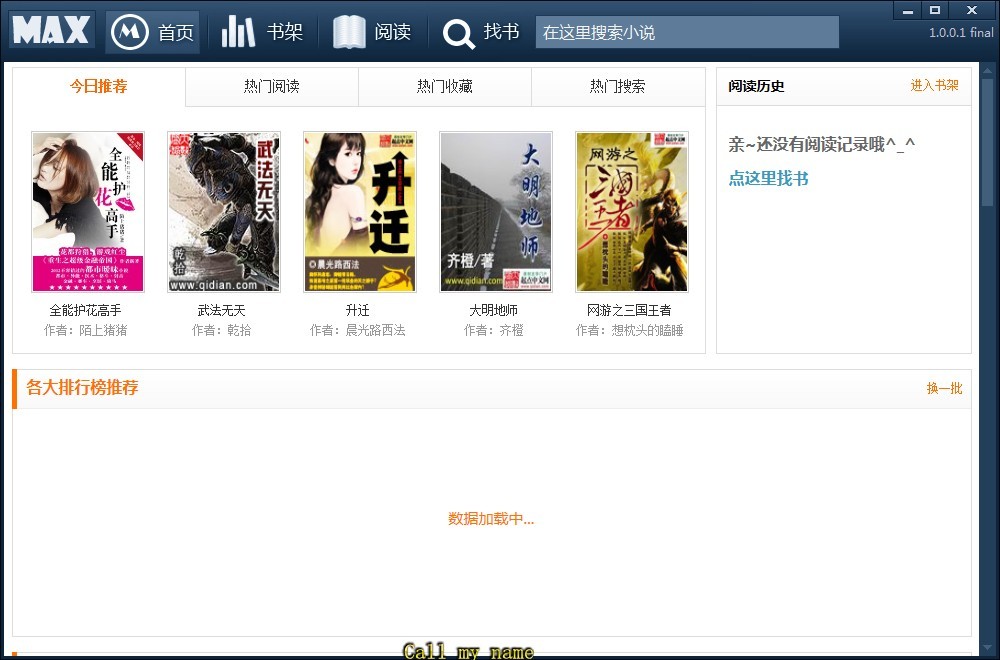 马克思的小说阅读器V1.0.0.1 绿色版(电子书阅读工具)
马克思的小说阅读器V1.0.0.1 绿色版(电子书阅读工具) 雨林木风Ghost Windows XP SP3 中文版系统下载 v20.04
雨林木风Ghost Windows XP SP3 中文版系统下载 v20.04 多美浏览器 2.5.0.200
多美浏览器 2.5.0.200 深度技术ghost Xp Sp3 专业装机版1804
深度技术ghost Xp Sp3 专业装机版1804 Firefox(火狐浏览器)40.0版 v40.0.2官方版
Firefox(火狐浏览器)40.0版 v40.0.2官方版 系统之家ghost win7系统下载32位旗舰版1805
系统之家ghost win7系统下载32位旗舰版1805 Cyberfox浏览
Cyberfox浏览 ColorSchemer
ColorSchemer 友评互动浏览
友评互动浏览 萝卜家园win7
萝卜家园win7 火狐浏览器(F
火狐浏览器(F 棉花糖餐饮管
棉花糖餐饮管 游隼浏览器 v
游隼浏览器 v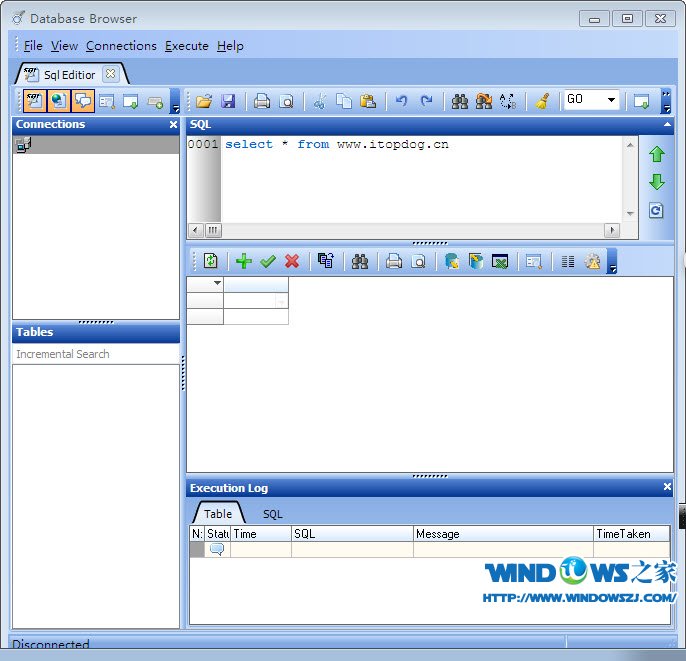 Databa<x>se
Databa<x>se 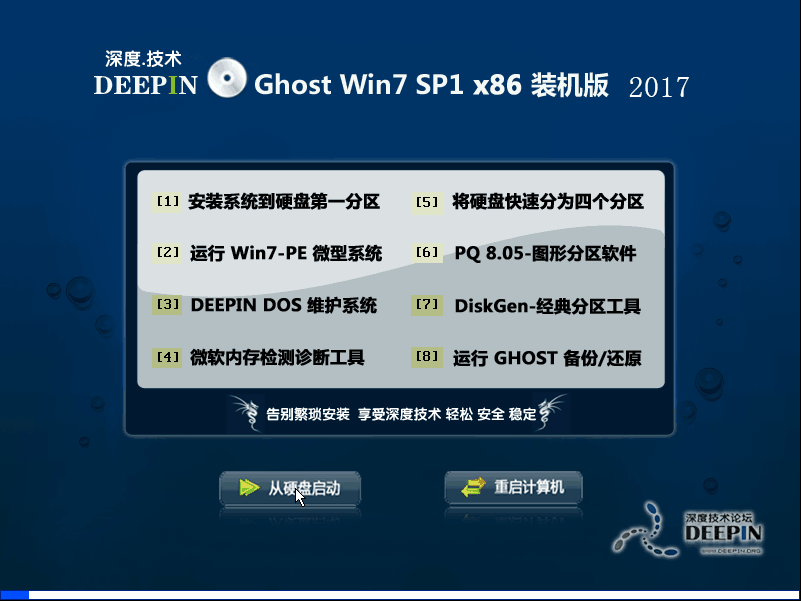 深度技术ghos
深度技术ghos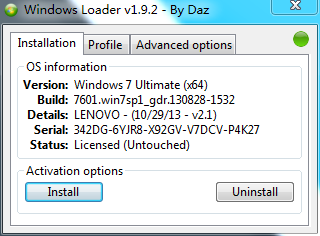 Windows 7 Lo
Windows 7 Lo 小白系统 Gho
小白系统 Gho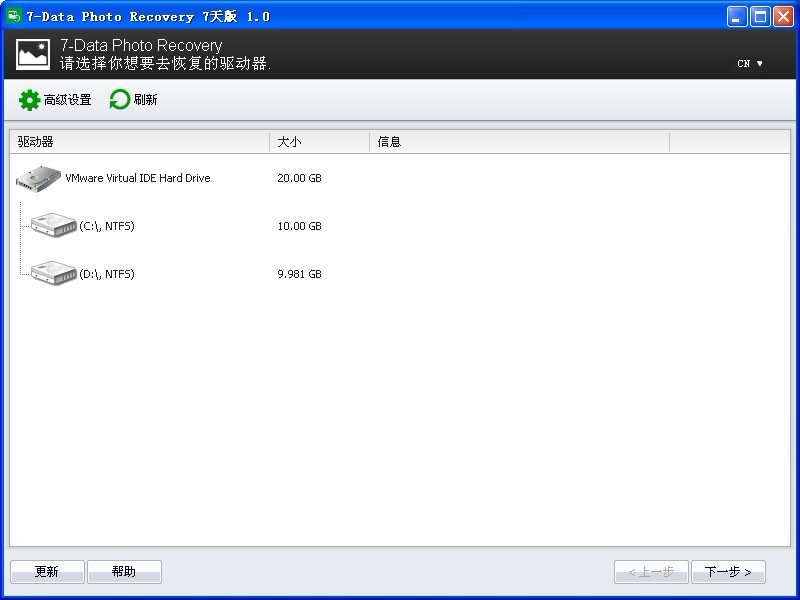 7-Data Photo
7-Data Photo 粤公网安备 44130202001061号
粤公网安备 44130202001061号