-
win10关机选项添加休眠的方法
- 2017-05-07 08:00:28 来源:windows10系统之家 作者:爱win10
最近用户的普遍反映都是说win10关机选项没有自己想要的功能,想要给win10关机选项添加一些功能,那么我们要如何给win10关机选项添加功能咧?这个问题绝对要问系统之家小编,因为小编是专业人士,下面就给大家带来win10关机选项添加休眠的方法。

win10关机选项添加休眠的方法图1
如何在Win10“关机选项”菜单中添加“休眠”选项的呢?方法如下:
打开控制面板,点击“硬件和声音”。如图:

win10关机选项添加休眠的方法图2
在打开的“硬件和声音”窗口中,点击“电源选项”下的“更改电源按钮的功能”。如图:

win10关机选项添加休眠的方法图3
在打开的“电源选项 – 系统设置”窗口中点击“更改当前不可用的设置”。如图:

win10关机选项添加休眠的方法图4
点击“更改当前不可用的设置”之后,下面的“关机设置”区域就由灰色不可用变成可以选择设置的状态了。如图:

win10关机选项添加休眠的方法图5
勾选“休眠”选项,最后点击“保存修改”按钮。
上述就是win10关机选项添加休眠的方法啦,不知道大家学会了这个方法没有呢?只要大家学会了这个方法,以后使用电脑就方便多啦,不用每次都关机,可以休眠、锁定那些啊,选择多了之后我们使用电脑的热情也会增加哦,如果大家玩游戏的话,一定要加入我们yhlj(一壶老酒)战队。看过这篇教程的人还喜欢:win8使用教程。
猜您喜欢
- Win7系统电脑没有声音怎么办..2015-04-20
- win10手柄测试方法2017-05-04
- 一键快速安装系统怎么删除?..2017-02-27
- 小编告诉你电脑经常死机是什么原因..2017-08-17
- u盘win8旗舰版下载推荐2017-04-15
- 大神教你萝卜家园安装版xp怎么用U盘安..2017-05-23
相关推荐
- win7下如何查找共享打印机的网络路径?.. 2015-01-15
- windows7系统下简单3招提高显卡稳定性.. 2015-01-31
- win7系统安装方法 2017-01-07
- 电脑分辨率多少合适,小编告诉你电脑怎.. 2018-07-04
- WIN7设置磁盘图标图文教程 2016-09-05
- 添加win10打印机操作步骤 2016-10-20





 系统之家一键重装
系统之家一键重装
 小白重装win10
小白重装win10
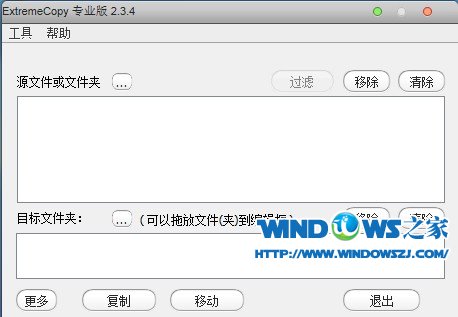 ExtremeCopy v2.3.4 简体中文注册版 (快速文件复制工具)
ExtremeCopy v2.3.4 简体中文注册版 (快速文件复制工具)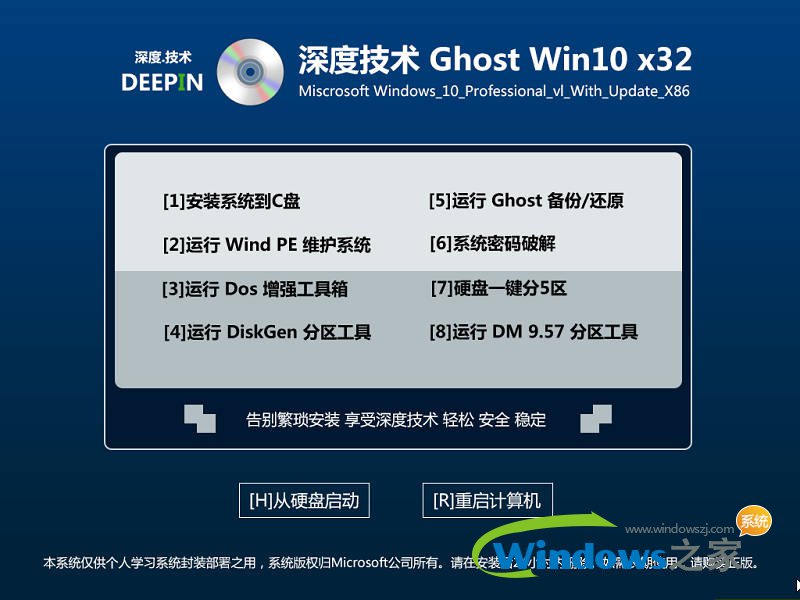 深度技术ghost win10 x86专业版v201608
深度技术ghost win10 x86专业版v201608 深度技术ghost Xp Sp3 专业版201507
深度技术ghost Xp Sp3 专业版201507 系统之家32位win7纯净版系统下载v20.07
系统之家32位win7纯净版系统下载v20.07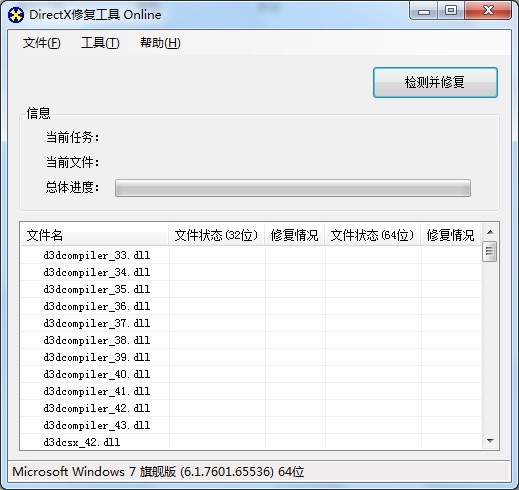 DirectX组件修复软件 V2.5标准版 (系统DirectX文件丢失修复工具)
DirectX组件修复软件 V2.5标准版 (系统DirectX文件丢失修复工具)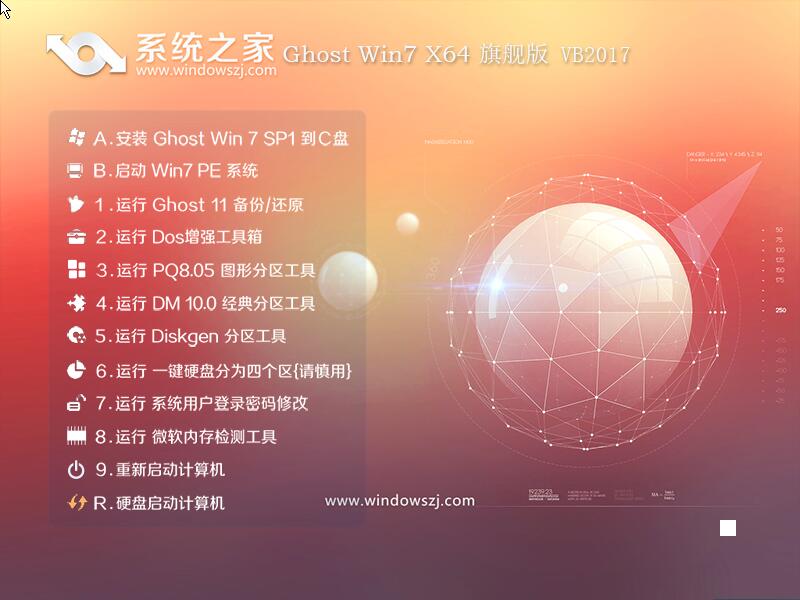 系统之家ghost win7系统下载64位旗舰版1706
系统之家ghost win7系统下载64位旗舰版1706 雨林木风ghos
雨林木风ghos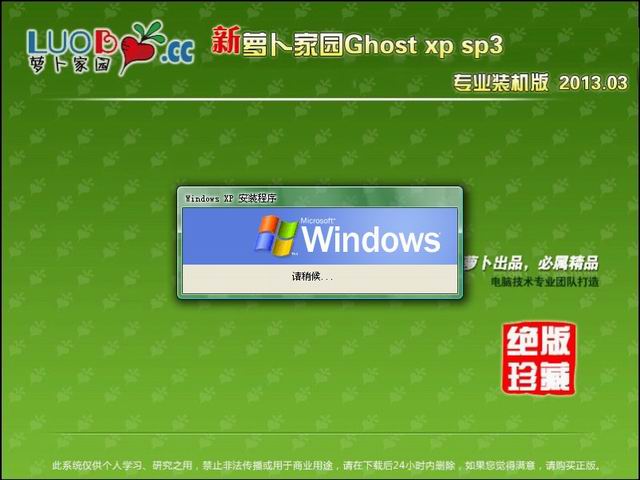 萝卜家园 Gh
萝卜家园 Gh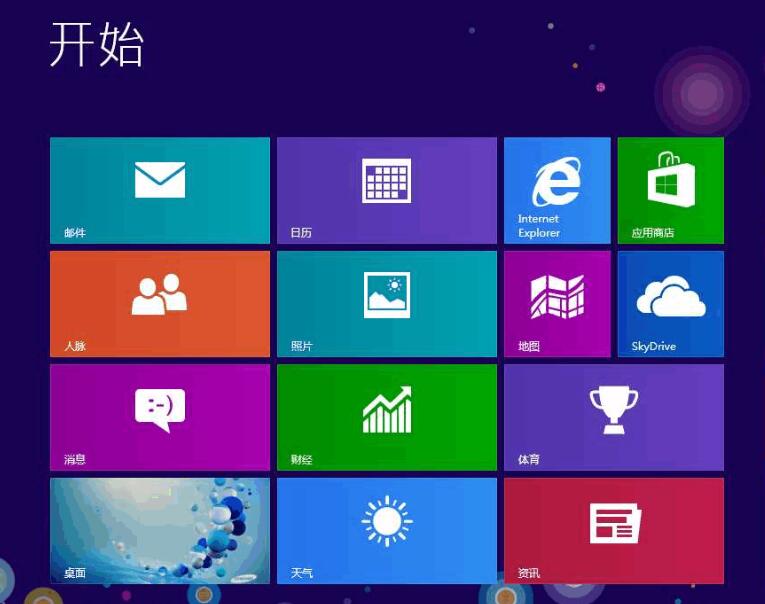 深度技术32位
深度技术32位 雨林木风Ghos
雨林木风Ghos Vivaldi浏览
Vivaldi浏览 蓝光浏览器 v
蓝光浏览器 v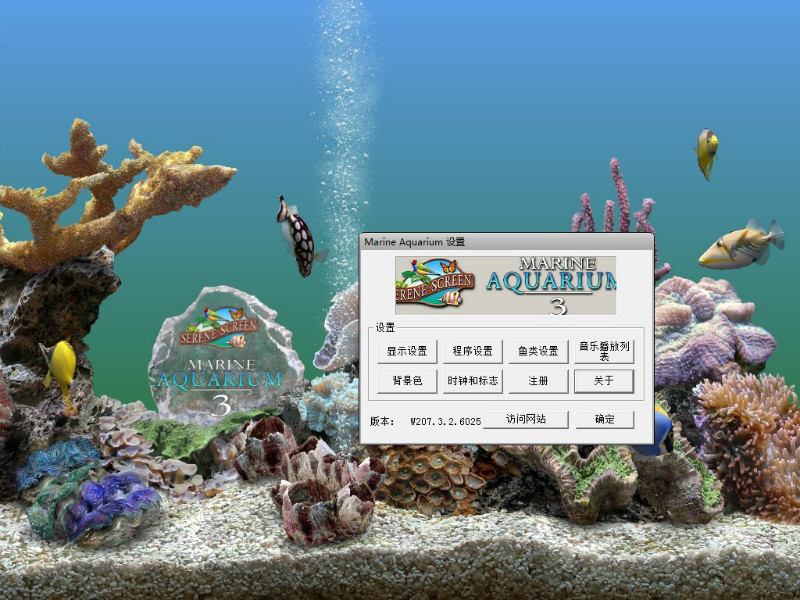 SereneScreen
SereneScreen 深度技术ghos
深度技术ghos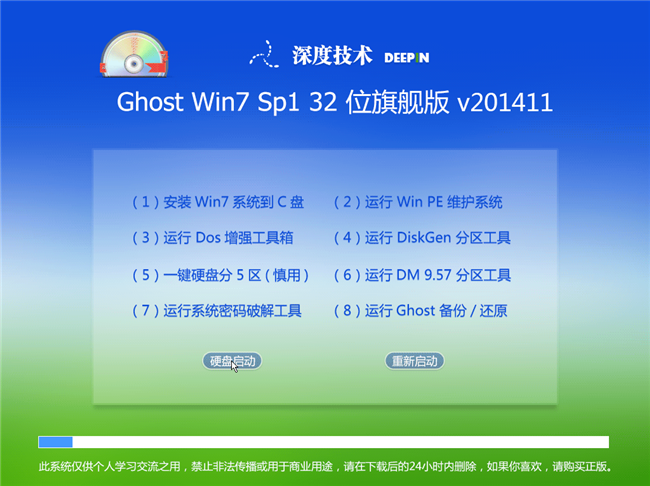 深度技术Ghos
深度技术Ghos 雨林木风win1
雨林木风win1 技术员联盟gh
技术员联盟gh ColorSchemer
ColorSchemer 粤公网安备 44130202001061号
粤公网安备 44130202001061号