-
win10主页恢复初始状态方法分享
- 2015-04-07 16:27:19 来源:windows10系统之家 作者:爱win10
一键装机win10系统教程方法是怎样的呢?win10系统发布后,很多的网友们跃跃欲试想要体验新系统,但网上的一键装机统软件那么多,我们如何在一键装机软件中装win10呢?喜欢助人为乐的小编这就把一键装机win10系统教程方法告诉大家,让大家都可以一键装机win10系统。
下面是软件介绍一键安装xp系统教程的步骤:
1:首先下载“装机吧一键重装系统”软件

2:既然是一键重装系统,打开软件界面后,只需点击绿色的“立即重装系统”就将会开始一键重装系统xp了。整个一键重装系统xp流程大家也可以在软件界面中间看到。首先是环境检测,会为大家简单展示下你当前系统信息。

3: 检测成功后则是会非常人性化地帮大家备份资料。当然,如果,你觉得你之前已经手动备份了资料文件,那么可以不勾选备份资料,直接进入下一步选择系统。

4:在选择系统界面里面,大家可以看到有不同版本的系统选择。这里我们需要一键重装系统xp,因此选择第一个windows XP SP3游戏专用版,虽然标注的是游戏专用版,如果你的XP系统用作其他方面也是可以的。因为这里给大家提供的都是稳定性和兼容性有保障的系统。

5:点击蓝色标志的“安装此系统”则是会开始XP系统的下载。至于下载快慢是跟大家的网速有关。下载速度都是很快的,稍等一会就可以了。

6:XP系统下载完成后,则是会有“系统即将重新启动”的提示的。电脑重启后则是会进行XP系统重装了。重装期间是会自动安装电脑硬件驱动以及进行系统激活

综上所述就是相关一键装机win10系统教程方法的全部文章内容了,一键装机系统软件是一款傻瓜式安装一键装机win10系统工具,你不需要有过多复杂流程的操作,一个全新的win10系统就降落到你的电脑,你就可以用上体验心仪已久的win10系统快速上网有游戏了。
猜您喜欢
- 系统之家win8镜像|系统之家win8下载..2017-05-15
- win10地图无法使用怎么办?2017-05-09
- u盘系统安装盘制作教程2016-12-07
- wifi密码忘了怎么办?小编告诉你怎么解..2018-05-14
- 一键装gpt分区系统教程2017-04-21
- 使用U盘进行win7系统雨林木风安装方法..2016-08-30
相关推荐
- win7激活器的使用方法 2022-08-24
- 如何解决win8无法安装部分软件问题.. 2014-12-12
- 电脑怎么装系统win7 2023-01-08
- 小编教你如何打开jsp文件 2019-04-03
- 雨林木风win10 ghost系统安装教程.. 2016-11-12
- 淘宝发布史上最严打击假冒伪劣产品规.. 2013-07-23





 系统之家一键重装
系统之家一键重装
 小白重装win10
小白重装win10
 世爵加速浏览器 v1.0
世爵加速浏览器 v1.0 BitTorrent Sync v1.0.116 官方版 分布式私密无限数据同步工具
BitTorrent Sync v1.0.116 官方版 分布式私密无限数据同步工具 小白系统Ghost windows XP SP3 纯净版201703
小白系统Ghost windows XP SP3 纯净版201703 电脑公司 Ghost Win11 64位官方体验版 v2023.04
电脑公司 Ghost Win11 64位官方体验版 v2023.04 系统之家Ghost win10专业版32位下载 v1906
系统之家Ghost win10专业版32位下载 v1906 雨林木风ghost win7系统下载32位旗舰版1808
雨林木风ghost win7系统下载32位旗舰版1808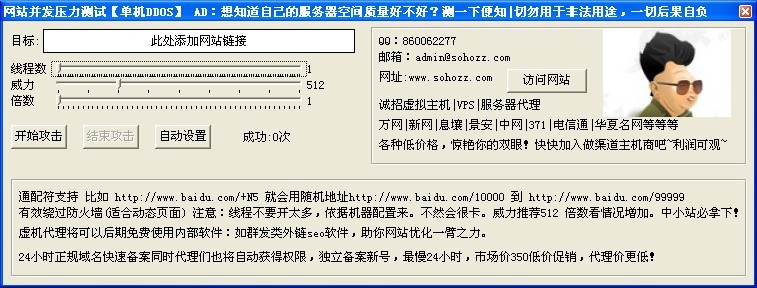 网站DDOS并发
网站DDOS并发 电脑公司Ghos
电脑公司Ghos 金山词霸v201
金山词霸v201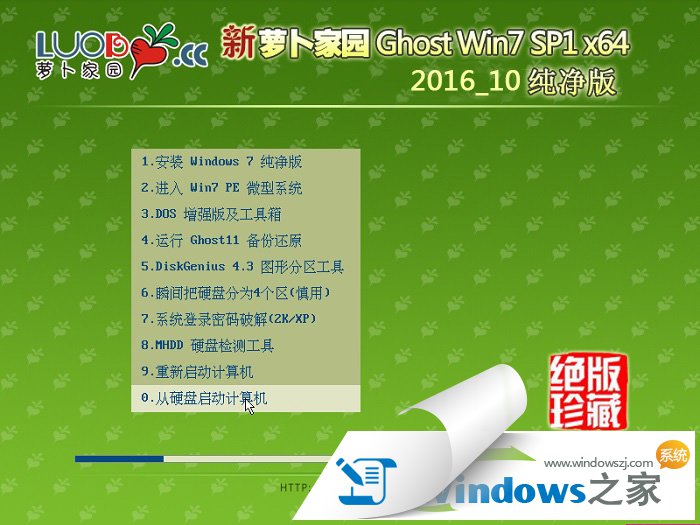 新萝卜家园Wi
新萝卜家园Wi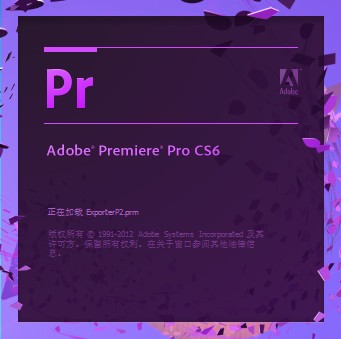 Adobe Premie
Adobe Premie EXE文件加密
EXE文件加密 萝卜家园ghos
萝卜家园ghos 娱乐浏览器 v
娱乐浏览器 v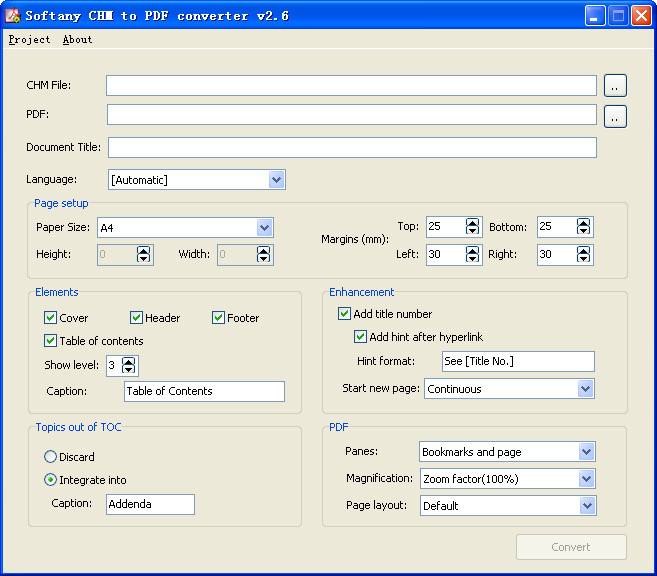 CHM To PDF C
CHM To PDF C 游戏专用win7
游戏专用win7 粤公网安备 44130202001061号
粤公网安备 44130202001061号