-
使用U盘进行win7系统雨林木风安装方法
- 2016-08-30 02:00:02 来源:windows10系统之家 作者:爱win10
用u盘安装win7系统教程是什么呢?网友们想是有u盘安装电脑win7系统,但是却不知道如何正确使用u盘进行安装,所以就来问小编我,其实u盘安装点win7系统是非常简单的,下面就让我给你们介绍下用u盘安装win7系统教程。
u盘安装电脑win7系统步骤:
1、首先,我们准备一个4G或以上的U盘,并下载一个PE,推荐通用PE,简单、稳定,根据提示安装到U盘里
2、再将你的WIN7 ISO系统文件复制到U里(xp系统一键重装)
3、在开机时按F12进入BIOS设置 将U盘设为启动项,即USB HDD

4、F10保存、回车、自动重启、紧接着就从你的U盘启动进入了PE系统

5、进入PE后, 双击VDM虚拟光驱


6、装载映像文件:点击装载,找到你的U盘上的ISO文件,路径浏览记住虚拟盘符为A,确定后,最小化放在任务栏边


7、我们双击WINDOWS安装器Winsman,选择第二项Windows Vista/2008/2008R2/7


8、点击浏览:记住我们已经将ISO文件装载入了A盘里
找到A盘

9、打开Sources文件夹

10、选中install.wim点击选择打开项

11、选择映像名:选择WINDOWS7旗舰版

12、我们选中你所装的系统盘盘符,点击下一步

13、点击格式化后,再次点击将系统安装你刚才选中的盘符


14、确定后就如下面,不用管他,直接点击下一步

15、点击将系统盘符指定为C,点击下一步

16、继续点击下一步

17、后面等待,初步成功,点击确定

18、立即重启

19、最后,点击确定后,自动重启

20、重启完成后,就是傻瓜式操作了,一键搞定,这里就不详细介绍了

以上就是小编给你们介绍的用u盘安装win7系统教程,u盘安装电脑win7系统的方法是非常实用的,u盘更便于存放,有利于数据的保护。使用简单,使用电脑主板能够支持usb启动即可使用。
猜您喜欢
- 三星windows7激活产品密钥使用方法..2022-08-29
- win10镜像文件下载地址2016-10-03
- 部分网页打不开是什么原因,小编告诉你..2018-08-29
- 联想win7 32官方正式版最新下载..2017-01-02
- 笔记本电脑光驱,小编告诉你笔记本光驱..2018-01-23
- office2013kms,小编告诉你office2013k..2018-05-09
相关推荐
- win7专业版正式版激活方法 2016-10-29
- 小编告诉你如何从光盘安装win7.. 2017-04-08
- 升级win10版本10586方法 2016-09-22
- 2020更新office2016激活密钥汇总.. 2020-10-14
- 如何禁止IE浏览器要求默认提示.. 2014-10-31
- 深度技术win764位安装教程 2017-02-09





 系统之家一键重装
系统之家一键重装
 小白重装win10
小白重装win10
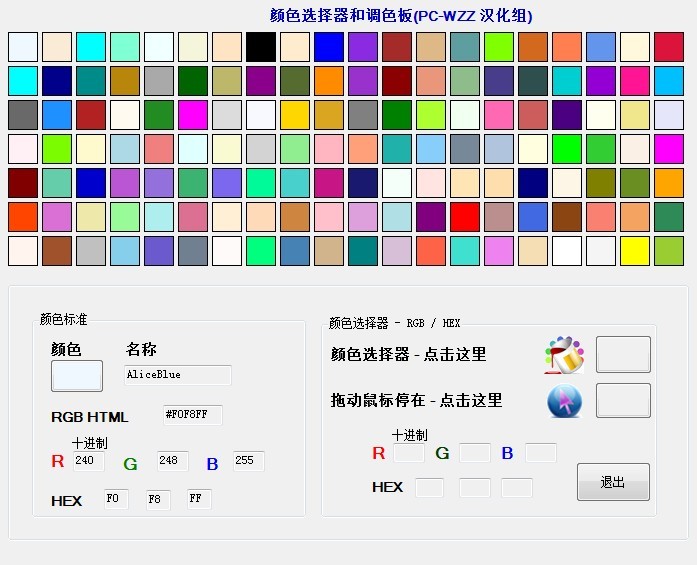 Known Color Palette V1.0 汉化版(网页调色板与颜色编辑器)
Known Color Palette V1.0 汉化版(网页调色板与颜色编辑器) 小白系统 ghost win8.1 64位纯净版201507
小白系统 ghost win8.1 64位纯净版201507 大地系统 ISO Win11 64位流畅中文版 v2023.04
大地系统 ISO Win11 64位流畅中文版 v2023.04 系统之家Ghost Windows XP SP3 中文版 v1908
系统之家Ghost Windows XP SP3 中文版 v1908 送货单打印软件V13.5.30 绿色特别版 (送货单打印管理系统)
送货单打印软件V13.5.30 绿色特别版 (送货单打印管理系统) 系统之家ghost xp sp3装机版v201808
系统之家ghost xp sp3装机版v201808 111极速浏览
111极速浏览 火狐便携版 v
火狐便携版 v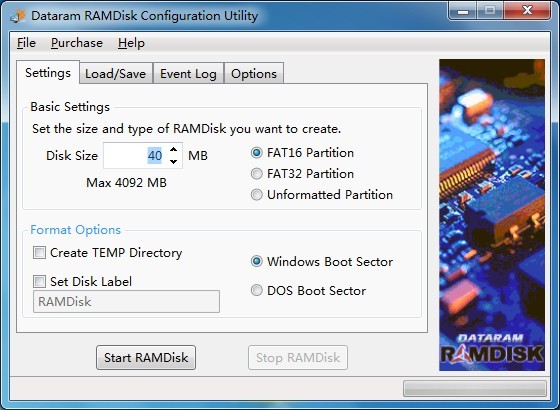 Dataram RAMD
Dataram RAMD 图图搜衣 v1.
图图搜衣 v1.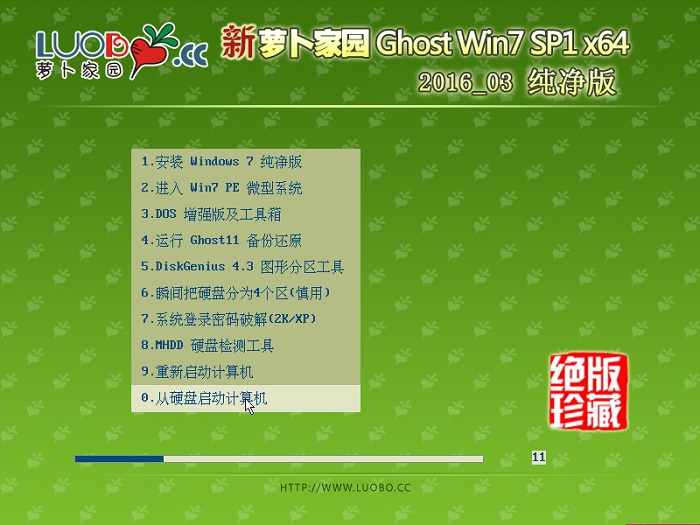 新萝卜家园gh
新萝卜家园gh Sublime Text
Sublime Text 电影音乐提取
电影音乐提取 雨林木风ghos
雨林木风ghos 萝卜家园 gho
萝卜家园 gho WeFi (无线网
WeFi (无线网 猎豹抢票浏览
猎豹抢票浏览 驾校一点通(S
驾校一点通(S 粤公网安备 44130202001061号
粤公网安备 44130202001061号