-
细说如何去除电脑桌面图标的蓝色阴影
- 2018-12-07 09:02:08 来源:windows10系统之家 作者:爱win10
小伙伴们,小编这几天学到了一个非常的棒的技能,那就是进行去除电脑桌面图标中蓝色阴影的方法。听到这儿,小伙伴们想必你们都非常的想要知道小编的这个技能了吧,那么就随小编一起往下来了解一下吧。
小伙伴们,不知道你们有没有遇到过,电脑桌面图标出现蓝色阴影的情况呢?反正小编前些天就遇到了,由于误操作的导致桌面图标出现阴影,不过最后经过多方探究和上网查找,最终成功解决了问题。下面小编就来给大家唠唠去除电脑桌面图标有蓝色阴影的方法。
1,右击【我的电脑】,点击【属性】

蓝色阴影系统软件图解1
2,在出现的选项卡中选择【高级】——【性能】——【设置】。

蓝色阴影系统软件图解2
,
3,在出现的性能选项中选择【自定义】,然后将滚动条拉到最下面,选中“在桌面上为图片标签使用阴影”这个选项,如果已经选中,再重新勾选下,之后点击“确定”,看一下你的桌面有没有恢复过来。

电脑系统软件图解3
如果还没有恢复,继续往下看。
鼠标单击电脑左下角【开始】——【运行】。

桌面图标系统软件图解4
弹出的运行对话框中输入 gpedit.msc 点击确定。
双击用户配置中的管理模板。

电脑系统软件图解5
双击【管理模板】下的【桌面】。

蓝色阴影系统软件图解6
选中【桌面】下的 【Active Desktop】。

电脑系统软件图解7
右击右侧的启用Active Desktop,选择属性。

电脑系统软件图解8
在打开的对话框中选择“已禁用”,点击确定。

桌面图标系统软件图解9
右击右侧的禁用Active Desktop,选择属性。

蓝色阴影系统软件图解10
在打开的对话框中选择“已启用”,点击确定。
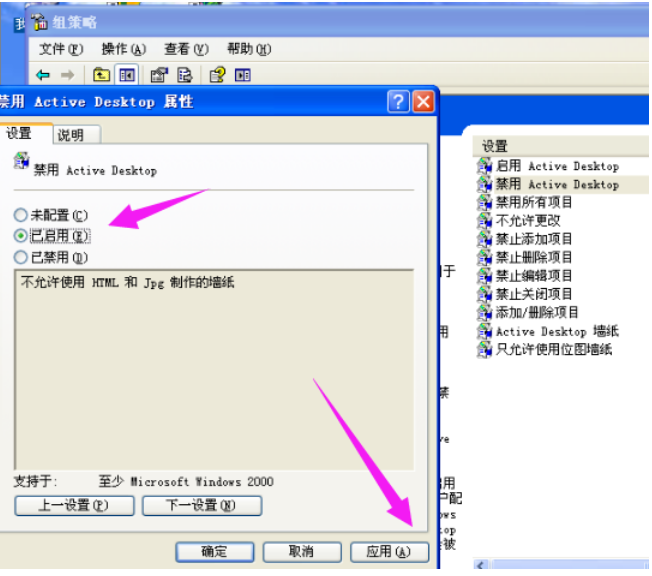
桌面图标系统软件图解11
之后关闭所有对话框,这个时候你的桌面还是没有任何变化的。我们再重复一下第1、2、3步。
以上就是去掉电脑桌面图标有蓝色阴影的方法了,是不是不难?
猜您喜欢
- 雨林木风WIN8ghost系统x86装机版下载..2016-12-18
- win10位置不可用的图文教程2017-05-03
- 图文详解无法格式化u盘怎么解决..2018-11-07
- 萝卜家园win7系统出现蓝屏代码0×0000..2014-12-09
- Windows7系统中修改扩展名怎么修改小..2020-08-17
- thinkpad重装系统win7教程2016-11-02
相关推荐
- 小编告诉你笔记本怎么重装系统.. 2017-04-10
- 分享联想家庭版免费升级专业版的方法.. 2020-12-16
- cpu z,小编告诉你cpu z 2018-03-15
- 如何调整Win7系统任务栏位置.. 2014-11-19
- Win7系统DNF如何设置窗口的图文教程.. 2020-12-12
- 树莓派安装win10教程 2016-10-04





 系统之家一键重装
系统之家一键重装
 小白重装win10
小白重装win10
 小白系统win10系统下载32位企业版v201709
小白系统win10系统下载32位企业版v201709 系统之家Ghost Win8 32位专业版下载v201803
系统之家Ghost Win8 32位专业版下载v201803 雨林木风ghost xp sp3旗舰版1703
雨林木风ghost xp sp3旗舰版1703 萝卜家园 Win8 x86位专业版系统下载(32位) v1906
萝卜家园 Win8 x86位专业版系统下载(32位) v1906 PicPick V3.2.6 绿色单文件版(免费优秀的屏幕截图软件)
PicPick V3.2.6 绿色单文件版(免费优秀的屏幕截图软件)  萝卜家园ghost win10 x86专业版v201608
萝卜家园ghost win10 x86专业版v201608 千千静听音乐
千千静听音乐 YY自动领豌豆
YY自动领豌豆 QQ2013beta2(
QQ2013beta2( EverEdit 2.8
EverEdit 2.8 万能无线网卡
万能无线网卡 深度技术win1
深度技术win1 系统之家ghos
系统之家ghos 小白系统ghos
小白系统ghos 深度技术Ghos
深度技术Ghos 电脑公司 Gho
电脑公司 Gho 雨林木风_Gho
雨林木风_Gho 粤公网安备 44130202001061号
粤公网安备 44130202001061号