-
thinkpad重装系统win7教程
- 2016-11-02 03:00:19 来源:windows10系统之家 作者:爱win10
thinkpad相信网友们都不会陌生,是非常高配置的笔记本电脑。今天windows之家小编要给网友们带来超级简单thinkpad重装系统win7教程,thinkpad电脑的网友看完thinkpad重装系统win7教程以后,肯定能学会重装windows7系统方法,以后thinkpad系统崩溃都不怕了。
一、操作准备
1、备份好桌面上的重要数据
2、制作U盘PE启动盘
二 、Thinkpad重装系统步骤
1、开机按F1或Fn+F1进入BIOS,在Restart页面,把OS Optimized Defaults设置为Disabled,;

thinkpad重装系统win7教程图1
2、按F9加载默认设置,按回车键确认,在Security下把Secure Boot设置为Disabled,按F10保存退出;
3、把系统镜像中的gho文件复制到U盘GHO目录下;

thinkpad重装系统win7教程图2
4、插入U盘,启动时按F12或Fn+F12,在Boot Menu下选择USB HDD回车从U盘启动;

thinkpad重装系统win7教程图3
5、进入到这个U盘菜单,选择02回车启动pe系统;

thinkpad重装系统win7教程图4
6、双击桌面上的PE一键装机,点击安装位置C分区,确定;

thinkpad重装系统win7教程图5
7、进行联想win764系统映象的解压过程,耐心等待就是了。喜欢windows8系统的网友不要错过win832位旗舰版安装教程。

thinkpad重装系统win7教程图6
综上所述的全部内容就是windows之家小编为网友们带来的thinkpad重装系统win7教程了,相信这么简单好用的thinkpad重装系统win7教程网友们都非常喜欢吧。小编给网友们提供的教程都是亲测有效的,而且都是网络上没有教程。所以网友们可以把上面教程收藏起来哦。
猜您喜欢
- win764位系统和32位系统的区别制作教..2017-03-15
- windows10缓存在哪?小编告诉您..2016-08-15
- bios设置_怎么进入bios设置大全..2016-07-11
- 系统之家u盘winpe最新下载2016-12-30
- 系统之家xp系统镜像安装教程..2017-05-22
- 未识别的网络怎么处理2016-08-05
相关推荐
- win10备份镜像图文教程 2016-09-19
- control是哪个键,小编告诉你control是.. 2018-07-25
- win7取消电脑开机密码教程 2020-07-16
- 怎样更改桌面图标,小编告诉你怎样更改.. 2018-08-04
- 快捷键大全,小编告诉你键盘快捷键大全.. 2018-03-29
- 小编教你电脑蓝屏原因是什么.. 2018-11-14





 系统之家一键重装
系统之家一键重装
 小白重装win10
小白重装win10
 Next Launcher 3D V1.35己付费版 (超酷的3D桌面插件)
Next Launcher 3D V1.35己付费版 (超酷的3D桌面插件) 萝卜家园ghost win10 x64专业版v201703
萝卜家园ghost win10 x64专业版v201703 深度技术Ghost win7 sp1 64位旗舰版V11.8
深度技术Ghost win7 sp1 64位旗舰版V11.8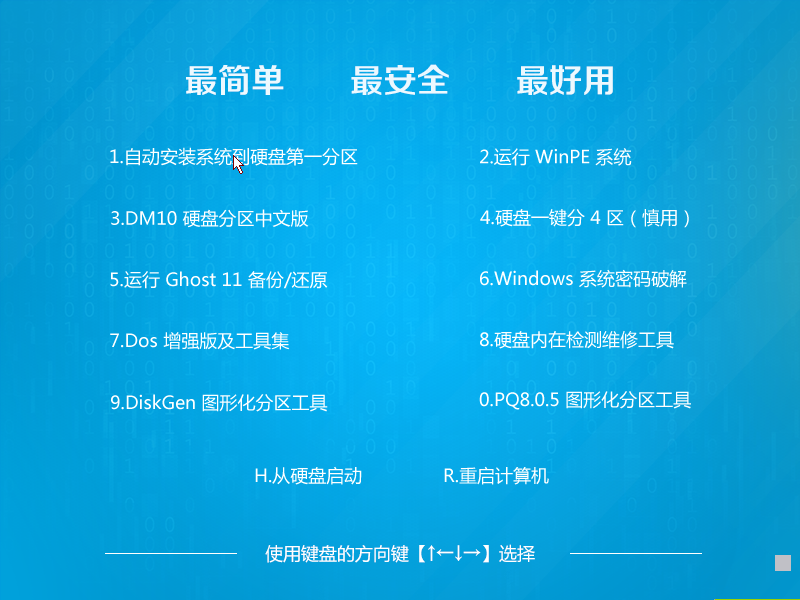 雨林木风win10系统下载32位企业版v201709
雨林木风win10系统下载32位企业版v201709 雨林木风ghost xp sp3 纯净版201507
雨林木风ghost xp sp3 纯净版201507 Firefox Nightly v66.0a1官方中文版
Firefox Nightly v66.0a1官方中文版 深度技术Ghos
深度技术Ghos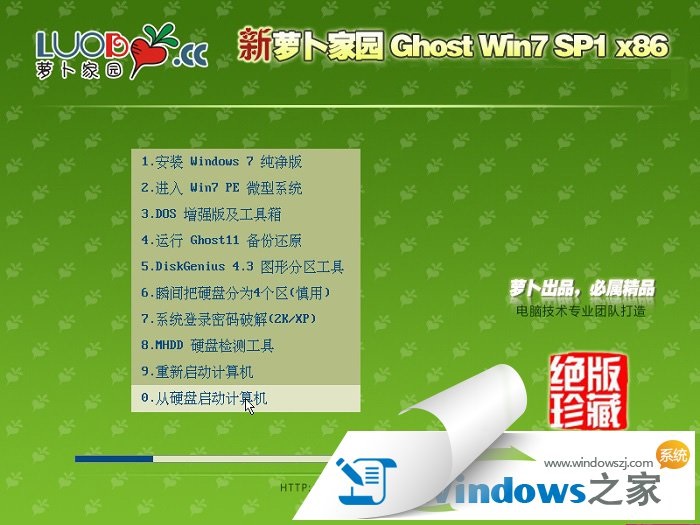 萝卜家园Ghos
萝卜家园Ghos 电脑公司Ghos
电脑公司Ghos 雨林木风Ghos
雨林木风Ghos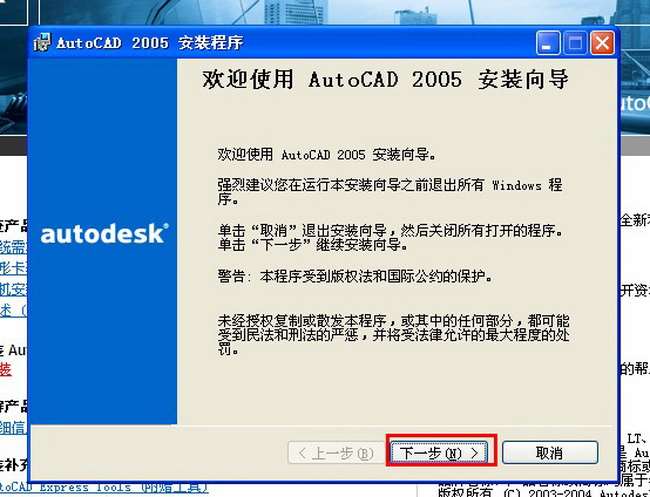 Auto cad 200
Auto cad 200 �潘夸�览器 v8.
�潘夸�览器 v8. 益盟操盘手v2
益盟操盘手v2 雨林木风win1
雨林木风win1 系统之家win1
系统之家win1 深度技术ghos
深度技术ghos 随风HTTPip资
随风HTTPip资 主板芯片级维
主板芯片级维 粤公网安备 44130202001061号
粤公网安备 44130202001061号