-
如何清理c盘空间,小编告诉你如何清理c盘空间
- 2018-06-20 08:51:07 来源:windows10系统之家 作者:爱win10
小编来打一个比方吧,在我的眼里,电脑就好像是一个事业有成的男人,但每一个成功的男人背后都有一个默默付出的女人。而C盘就是这位传说中的女人,所以今天我就来说说怎么给这位默默付出的“女人”——C盘,进行空间内存的清理。
小编其实清理C盘空间的次数不多,因为我比较少使用电脑,所以C盘里没什么需要清理的垃圾文件。但是对于怎么清理C盘空间的方法,小编我还是熟记于心的,所以下面我就来告诉你们怎么清理C盘空间。
1首先,打开“我的电脑”。然后点击C盘,再点属性。注意在清理前要把所有程序关闭。

清理磁盘空间系统软件图解1
2.接着系统就会扫描这个盘的垃圾文件。

清理c盘系统软件图解2
3.选择好了要删除的文件之后就点确定。

清理c盘空间系统软件图解3
4.然后系统就会开始删除文件。

清理磁盘系统软件图解4
最后等清理好了就可以啦~~
猜您喜欢
- win10应用全屏如何切换2016-09-17
- 联想怎么进入bios,小编告诉你联想笔记..2018-07-11
- 360加速球怎么关闭,小编告诉你关闭360..2018-08-25
- 怎样加快win10专业版的响应速度方法..2016-10-23
- rar文件怎么打开,小编告诉你怎么打开r..2018-05-23
- fat32和ntfs的区别,小编告诉你fat32和..2018-08-11
相关推荐
- windows7产品密钥无效怎么办 2023-01-01
- 电脑分辨率怎么调 2020-06-07
- 启动盘u盘制作方法图文详解.. 2017-04-24
- 最简单win7深度光盘安装教程.. 2017-02-26
- word怎么分页,小编告诉你word怎么分页.. 2018-06-29
- Win8系统中Windows边栏不见了怎么办.. 2015-06-05





 系统之家一键重装
系统之家一键重装
 小白重装win10
小白重装win10
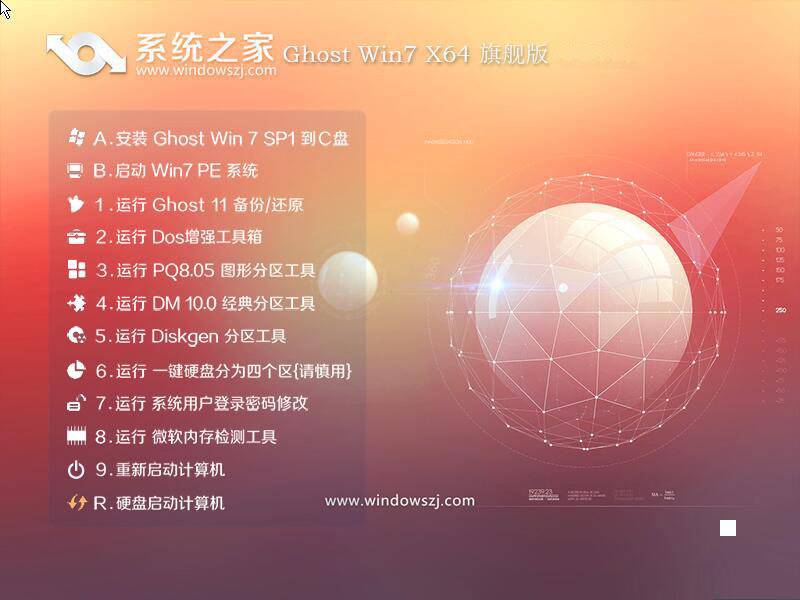 系统之家Win7 64位旗舰版系统下载 v1907
系统之家Win7 64位旗舰版系统下载 v1907 1Chrome(chrome绿色优化版) 53.0.2747.0
1Chrome(chrome绿色优化版) 53.0.2747.0 雨林木风Win8 64位专业版系统下载 v1906
雨林木风Win8 64位专业版系统下载 v1906 ts浏览器 v1.0
ts浏览器 v1.0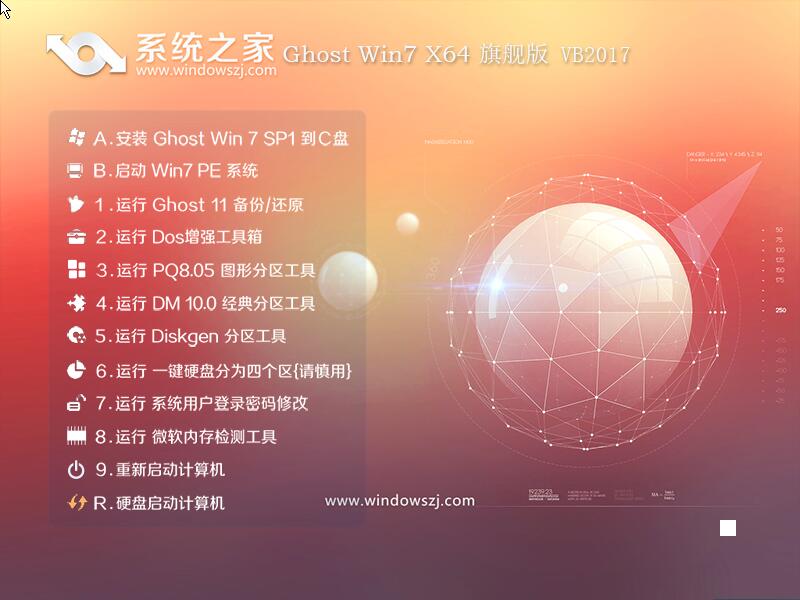 系统之家ghost win7系统下载64位旗舰版1707
系统之家ghost win7系统下载64位旗舰版1707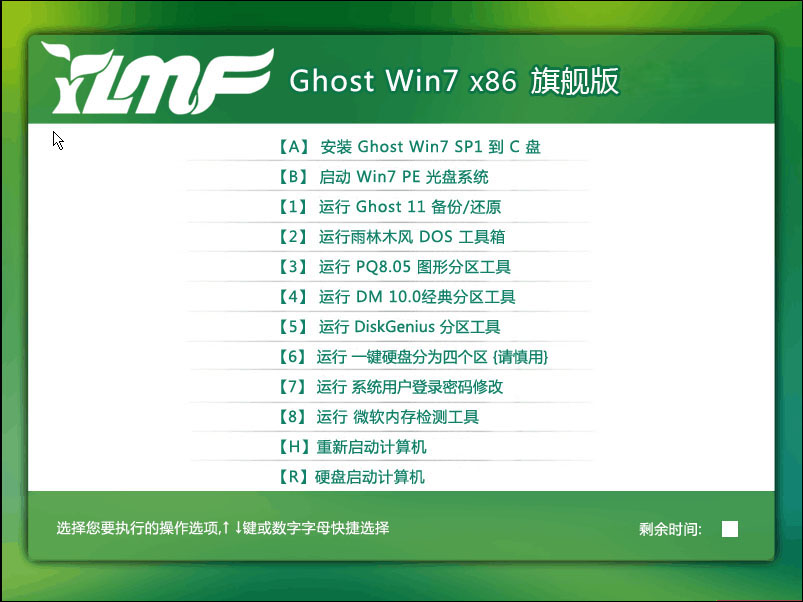 雨林木风Win7 Sp1 x86旗舰版系统下载 v1903
雨林木风Win7 Sp1 x86旗舰版系统下载 v1903 番茄花园32位
番茄花园32位 雨林木风Ghos
雨林木风Ghos 新萝卜家园Wi
新萝卜家园Wi 木头浏览器 v
木头浏览器 v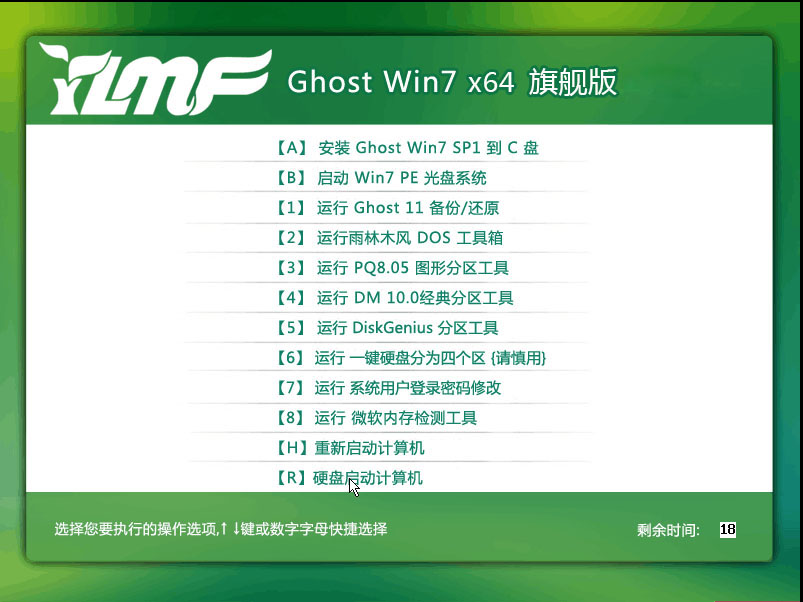 雨林木风Win7
雨林木风Win7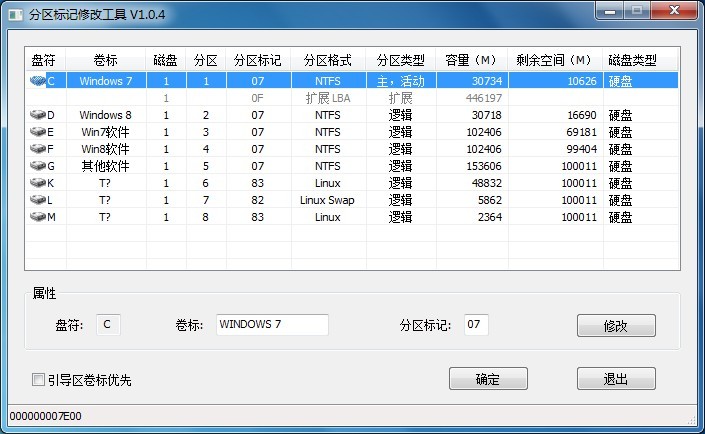 分区标记修改
分区标记修改 小白系统ghos
小白系统ghos IE9 Bing&MSN
IE9 Bing&MSN 腾讯TT浏览器
腾讯TT浏览器 系统之家win1
系统之家win1 电脑公司ghos
电脑公司ghos 雨林木风ghos
雨林木风ghos 粤公网安备 44130202001061号
粤公网安备 44130202001061号