升级win10正式版图文教程
分类:windows7教程 发布时间:2016-09-22 17:00:06
今天小编研究了一下升级win10正式版图文教程,发现一个超级简单方便的升级win10正式版方法。最近在网上关于升级win10正式版的问题也层出不穷,windows之家小编觉得是时候给大家讲解一下这个方法了,下面就给大家带来升级win10正式版图文教程吧。
1.首先到微软官方下载相应的升级工具,其中有两个版本,32位和64位(根据你的系统选择),这里下载到名叫MediaCreationToolx64.exe的工具,xp升级win7也可以用这个工具哦。
2.右键管理员身份运行刚刚打开的MediaCreationToolx64.exe升级工具,打开之后会弹出如下的win10安装程序界面:
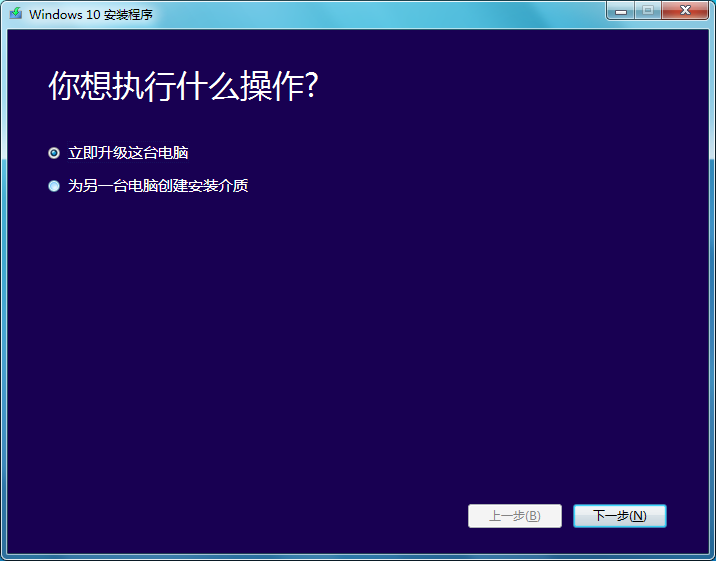
升级win10正式版图文教程图1
3.点击下一步,就开始下载win10正式版的官方系统了,需要精心等待,可以干点别的事情去了
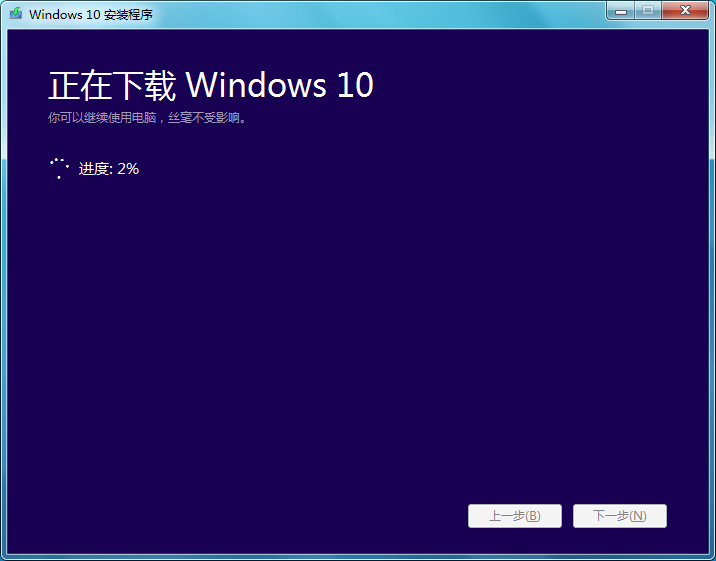
升级win10正式版图文教程图2
4.下载完成后,如果弹出下面的界面,可以重新启动之后在操作
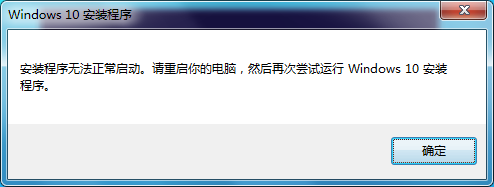
升级win10正式版图文教程图3
5.如果弹出了上面的界面,重启之后,不要在运行这个MediaCreationToolx64.exe这个工具了,否则它会重新下载一遍,打开c盘,找到$Windows.~WS的文件夹,打开里面有一个Sources的文件夹接着打开,打开里面的WIndows文件夹。
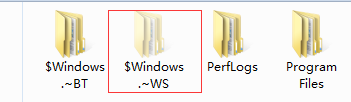
升级win10正式版图文教程图4
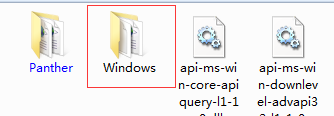
升级win10正式版图文教程图5
6.右键以管理员身份运行WIndows文件夹里面的setup

升级win10正式版图文教程图6
7.接下来开始为升级WIndows10做准备
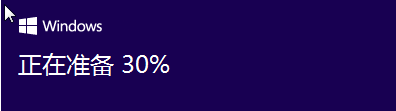
升级win10正式版图文教程图7
8.准备完成后,会出现一个获取重要更新,选择第一个会先更新,有点慢,第二个跳过更新,之后更新
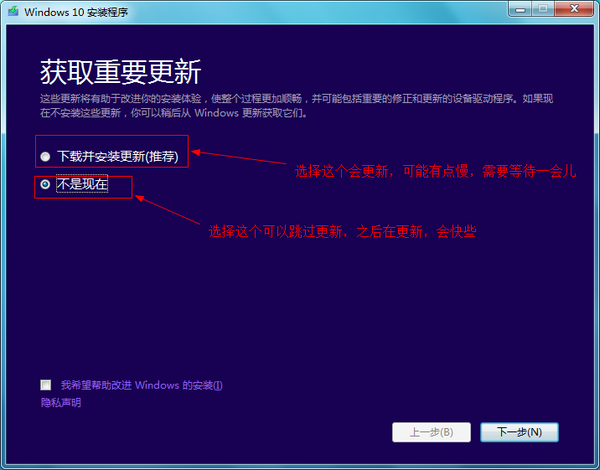
升级win10正式版图文教程图8
9.选择时候就就开始准备升级安装了,同意许可条款,检测完毕之后会提示准备就绪,可以安装,点击安装即可
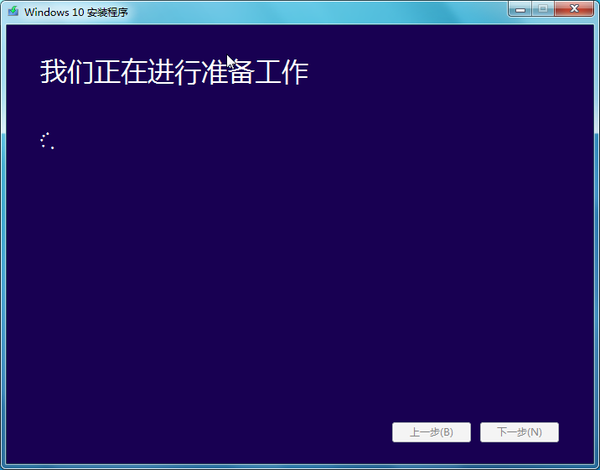
升级win10正式版图文教程图9
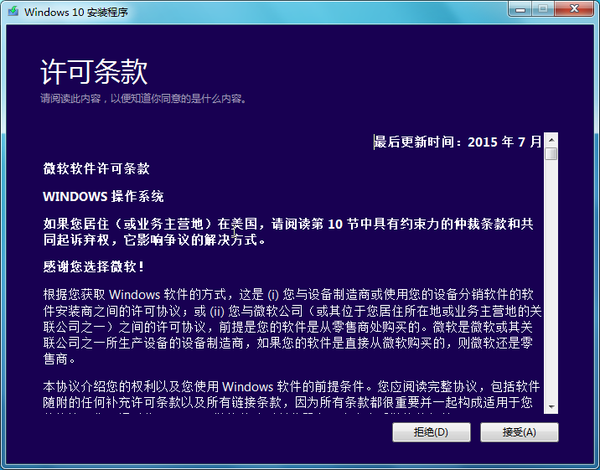
升级win10正式版图文教程图10
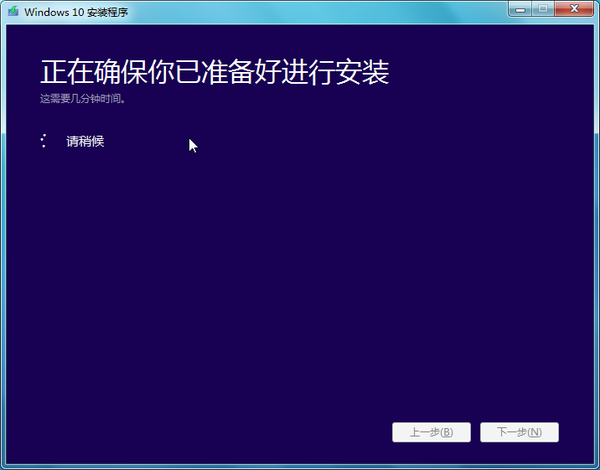
升级win10正式版图文教程图11
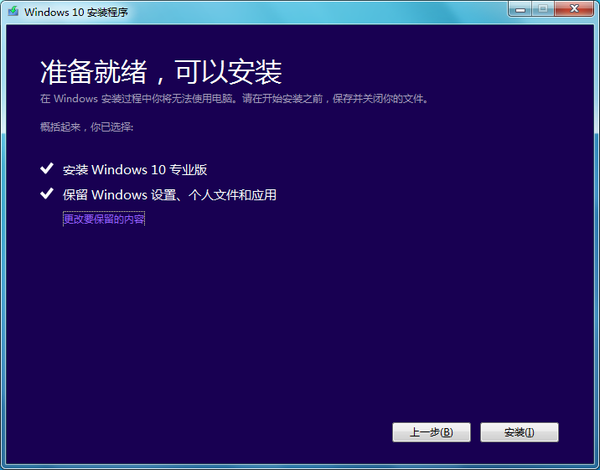
升级win10正式版图文教程图12
10.接下来开始安装配置win10,只是刚刚开始,完成后电脑会重启,进入真正的升级安装界面。
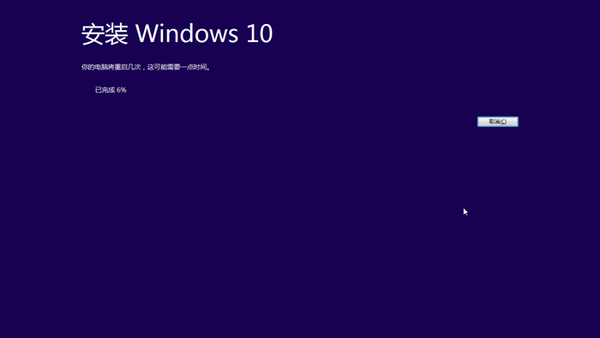
升级win10正式版图文教程图13
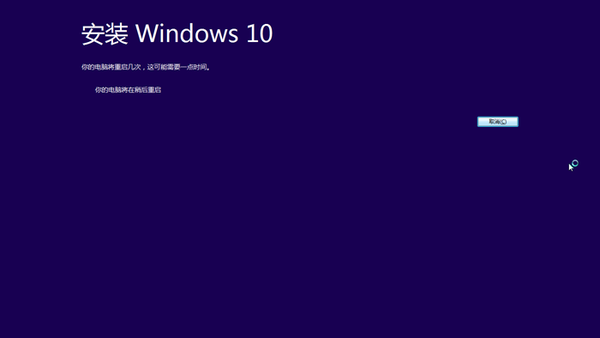
升级win10正式版图文教程图14
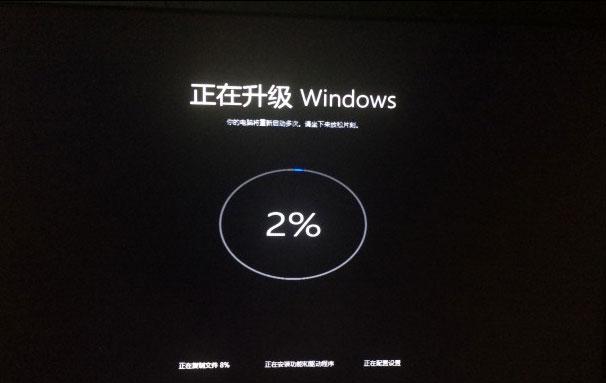
升级win10正式版图文教程图15
11.升级完成之后,就会进行一些个性化快速设置,然后就大功告成,win10系统升级成功。
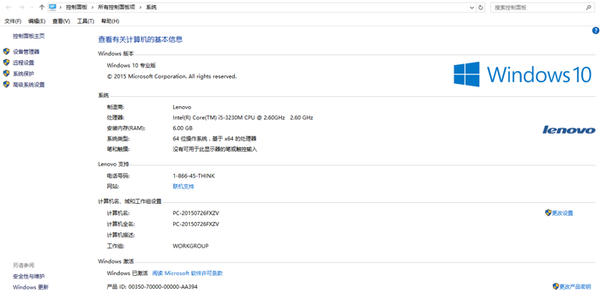
升级win10正式版图文教程图16
注意事项:
1)win10的这个升级安装过程是很漫长的,你需要耐心等待,也可以去干点别的事情。
2)升级后的win10会在c盘中保留一个windows.old的文件夹,这是升级前的系统,可以用来回滚还原,如果不打算还原想要删除的话,直接删除会提示权限不足,可以在c盘的磁盘清理里面,清理系统文件里面勾选以前的windows系统选项,清理删除。
3)如果win7,win8是激活的状态,那么升级之后,win10也会是激活的。
4)升级win10之后,应用程序,设置都还一直存在,以前有的现在都有,包括电脑的登录账号密码。
5)win10是一个很不错的系统,尽情探索吧。
以上就是升级win10正式版图文教程的全部内容了,希望大家喜欢。但是小编在最后要提醒大家一句,大家在升级win10正式版之前一定要记得备份C盘里的重要文件或者数据,因为重装系统可是会格式化C盘的哦,要是造成文件丢失就不好玩了。






 立即下载
立即下载







 魔法猪一健重装系统win10
魔法猪一健重装系统win10
 装机吧重装系统win10
装机吧重装系统win10
 系统之家一键重装
系统之家一键重装
 小白重装win10
小白重装win10
 杜特门窗管家 v1.2.31 官方版 - 专业的门窗管理工具,提升您的家居安全
杜特门窗管家 v1.2.31 官方版 - 专业的门窗管理工具,提升您的家居安全 免费下载DreamPlan(房屋设计软件) v6.80,打造梦想家园
免费下载DreamPlan(房屋设计软件) v6.80,打造梦想家园 全新升级!门窗天使 v2021官方版,保护您的家居安全
全新升级!门窗天使 v2021官方版,保护您的家居安全 创想3D家居设计 v2.0.0全新升级版,打造您的梦想家居
创想3D家居设计 v2.0.0全新升级版,打造您的梦想家居 全新升级!三维家3D云设计软件v2.2.0,打造您的梦想家园!
全新升级!三维家3D云设计软件v2.2.0,打造您的梦想家园! 全新升级!Sweet Home 3D官方版v7.0.2,打造梦想家园的室内装潢设计软件
全新升级!Sweet Home 3D官方版v7.0.2,打造梦想家园的室内装潢设计软件 优化后的标题
优化后的标题 最新版躺平设
最新版躺平设 每平每屋设计
每平每屋设计 [pCon planne
[pCon planne Ehome室内设
Ehome室内设 家居设计软件
家居设计软件 微信公众号
微信公众号

 抖音号
抖音号

 联系我们
联系我们
 常见问题
常见问题



