-
鼠标没反应,小编告诉你怎么解决鼠标没反应
- 2018-06-07 09:18:40 来源:windows10系统之家 作者:爱win10
有的时候我们用鼠标打开一些软件的时候,会发现明明点了却没有反应。那这是什么原因呢?其实这有可能是因为鼠标没有反应,那么该怎么来解决呢?稳住,今天就让小编大大我来告诉你们要怎么解决鼠标没有反应的问题。
小伙伴们,你们有没有遇到过这样一个问题,那就是当我们用鼠标玩游戏的时候,玩到一半却突然发现鼠标操作没反应,无论怎么移动都没有任何反应。那么这个时候你们肯定都是很慌乱和一脸手无足措的。所以今天小编就来告诉你们解决鼠标没反应的方法。
首先,按下F5键刷新,再按下“WIN+R”进入桌面,图为Win键。

鼠标系统软件图解1
然后用方向键选中“我的电脑”,按下菜单键(此键的作用与鼠标右键一致),如下图所示,那就是Windows菜单键;

鼠标系统软件图解2
然后再用方向键选中“管理”,并敲击键盘上的Enter键。

鼠标没反应系统软件图解3
然后用方向键选中“系统工具”,并敲击Tab键,然后将高亮光标转移至右方的菜单,再用方向键选中“设备管理器”并敲击Enter键。

怎么解决鼠标没反应系统软件图解4
然后再用方向键选中“鼠标和其他指针设备”,按右方向键展开并敲击Enter键。

解决鼠标没反应系统软件图解5
最后用Tab键将光标移至“设备用法”上,再用方向键选择“使用这个设备(启用)”,最后敲击Enter键,再返回桌面并刷新就搞定啦~~

鼠标系统软件图解6
猜您喜欢
- 萝卜家园win764位系统安装教程分享..2016-08-28
- 盖茨称与乔布斯一同成长 亦敌亦友..2013-05-14
- win7密钥分享2022-07-26
- xp任务管理器显示不全的解决方法..2016-08-07
- 雨林木风win10专业版装机安装教程..2016-11-20
- 系统之家win7纯净版64位安装图解..2016-09-13
相关推荐
- 小编告诉你电脑启动不起来怎么办.. 2018-10-15
- 台式机装无线网卡,小编告诉你台式机怎.. 2018-07-30
- Win7任务栏中的显示桌面按钮不见了怎.. 2015-05-17
- win7 激活工具最新下载 2017-09-13
- win7 ylmf 32位旗舰版最新下载.. 2017-01-11
- Windows10怎么设置一键关机呢?.. 2017-02-22





 系统之家一键重装
系统之家一键重装
 小白重装win10
小白重装win10
 极速云浏览器 v2.2
极速云浏览器 v2.2 百度影音 v1.19.0.150 去广告绿色版 (百度最新版播放器)
百度影音 v1.19.0.150 去广告绿色版 (百度最新版播放器) Notepad++ v6.4.1多语言正式版 (强大的文本编辑器)
Notepad++ v6.4.1多语言正式版 (强大的文本编辑器) 深度技术Ghost win7 sp1 32位系统旗舰版下载v1903
深度技术Ghost win7 sp1 32位系统旗舰版下载v1903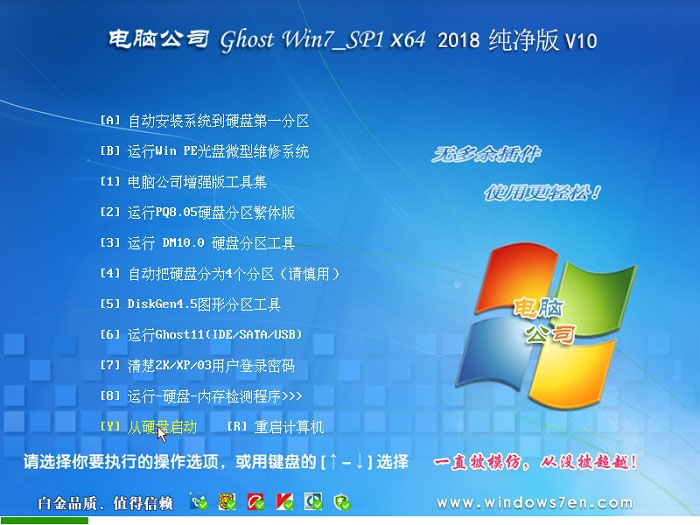 电脑公司ghost Win7系统下载64位纯净版1810
电脑公司ghost Win7系统下载64位纯净版1810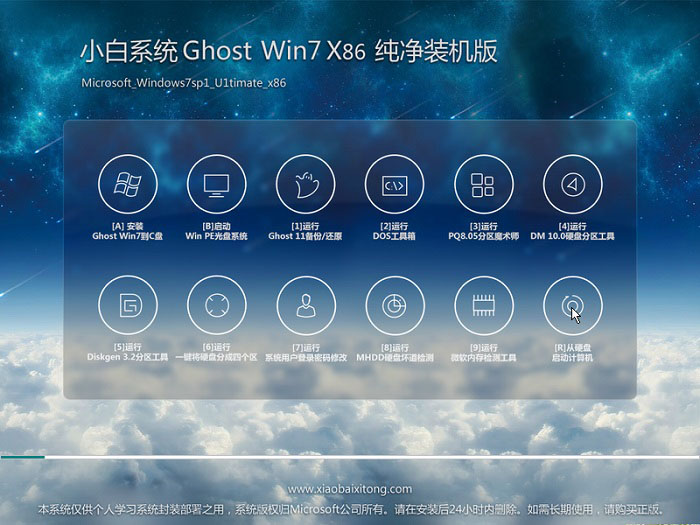 小白系统Ghost win7 sp1 x86 纯净装机版 v1907
小白系统Ghost win7 sp1 x86 纯净装机版 v1907 屏幕截图工具
屏幕截图工具 笔记本专用 G
笔记本专用 G My Watermark
My Watermark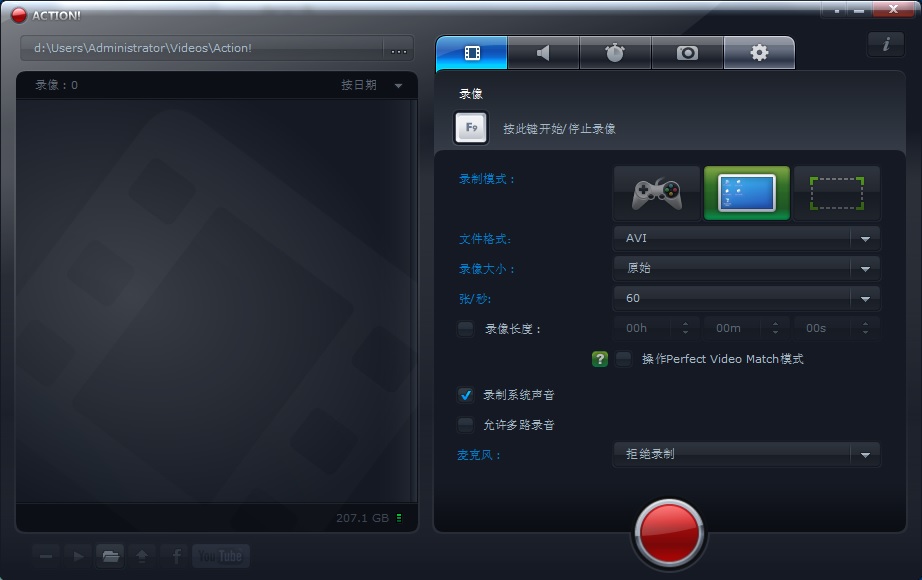 Mirillis Act
Mirillis Act 火猴浏览器PC
火猴浏览器PC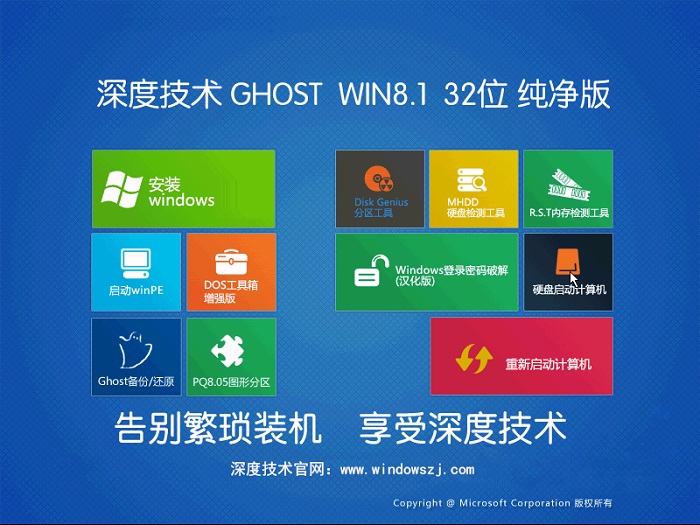 深度技术win8
深度技术win8 系统之家Ghos
系统之家Ghos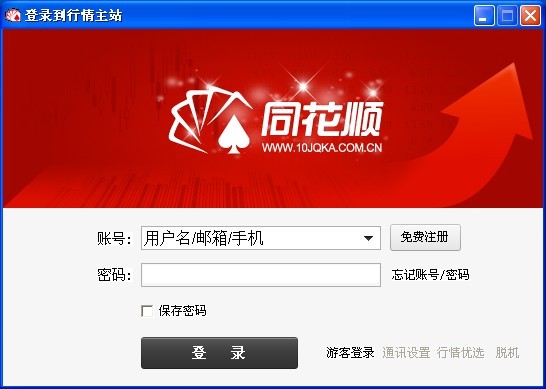 同花顺v8.20
同花顺v8.20 电脑公司ghos
电脑公司ghos 多美浏览器 2
多美浏览器 2 乐分惠 v1.0
乐分惠 v1.0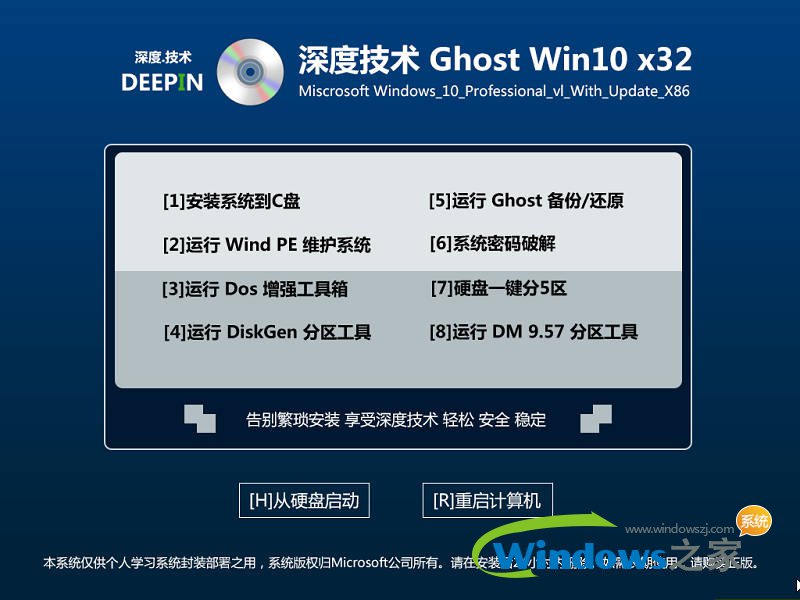 深度技术ghos
深度技术ghos 粤公网安备 44130202001061号
粤公网安备 44130202001061号