-
萝卜家园win764位系统安装教程分享
- 2016-08-28 05:20:11 来源:windows10系统之家 作者:爱win10
在国内多数的用户购买了一体机等苹果电脑自带MAC OS系统,但是MAC OS不论是软件,游戏都不兼容,如何在mac装windows7 64位旗舰呢?相信MAC OS都想知道吧,接着就为大家介绍mac装windows7 64位旗舰图文教程吧。
苹果笔记本U盘安装win7系统步骤:
1、我们先下载一个win7系统下载系统的安装镜像ISO格式的,当然不能是GHOST版的,你可以在mac系统上直接下载或者在别的电脑下载好复拷贝过去都可以,这里要注意的是只能是64位的win7系统。
2、准备一个4G可用容量的U盘,当然小编建议使用大一点的8G左右比较合适,然后插在苹果笔记本的USB口上。
3、在MAC系统中,点击菜单上的【前往】—【实用工具】—【Boot Camp】如下图;

mac装windows7 64位旗舰图文教程图1

mac装windows7 64位旗舰图文教程图2
4、打开Boot Camp,然后勾选“创建Windows7安装盘”,接着点继续;

mac装windows7 64位旗舰图文教程图3
5、在“ISO映像”选择刚才下载的win7 ISO镜像文件的路径,“目的磁盘”选择你插入的U盘,点继续。

mac装windows7 64位旗舰图文教程图4
6、之后Boot Camp会自动制作好用于安装Win7旗舰版的U盘安装盘,并重启;
7、在重启后记得按苹果笔记本的Option键,然后选择你制作好的U盘Win7开始安装过程。
8、安装Win7旗舰版完成后,我们回到MAC系统,在Boot Camp中下载windows支持软件,会自动下载到U盘中,然后到Win7系统中安装。
以上就是小编为大家介绍的mac装windows7 64位旗舰图文教程的详细内容了,相信大家通过以上的mac装windows7 64位旗舰图文教程都知道了,如何安装win7系统了吧,是mac的用户可以观看以上的内容哦。
猜您喜欢
- 电脑windows7这样激活2022-11-12
- win7 32深度ghost安装教程2016-10-18
- 太平洋windows7激活密钥分享2022-11-17
- 有什么一键安装系统的软件比较好..2017-04-09
- 小编告诉你联想电脑怎么进入bios..2017-04-02
- msconfig修改后无法开机2020-08-22
相关推荐
- win7 ghost纯净版介绍 2017-07-26
- 罗技鼠标驱动,小编告诉你罗技鼠标驱动.. 2018-05-09
- 最新雨林木风win10 64位装机版下载.. 2017-02-06
- 告诉您win8怎么升级win10 2016-08-09
- win7如何重装win8系统 2017-04-01
- windows一键清理系统垃圾的使用教程.. 2017-02-24





 系统之家一键重装
系统之家一键重装
 小白重装win10
小白重装win10
 论坛群发大师v1.7.7.10绿色版(外链群发软件)
论坛群发大师v1.7.7.10绿色版(外链群发软件)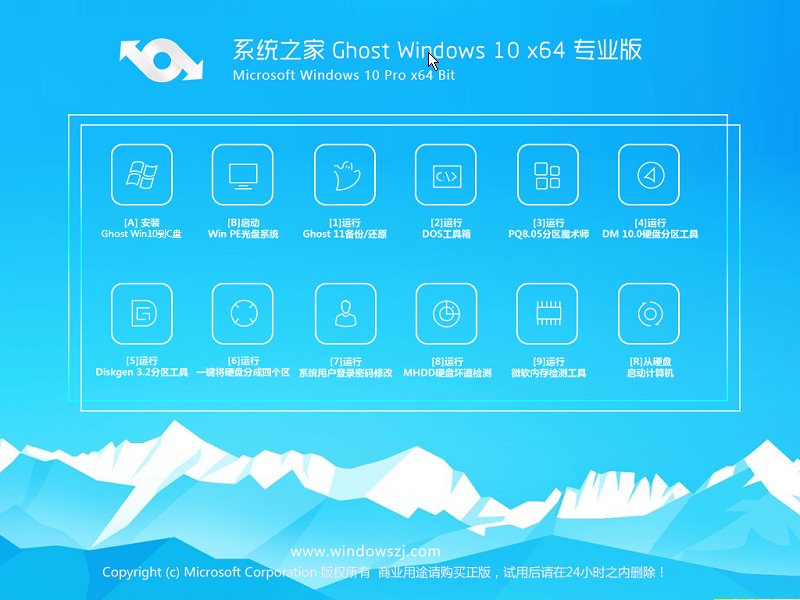 系统之家ghost win10 x64专业版v201612
系统之家ghost win10 x64专业版v201612 360抢票王六代 v1.0官方版
360抢票王六代 v1.0官方版 小白系统ghost win8 32位专业版下载v201808
小白系统ghost win8 32位专业版下载v201808 小白一键重装系统v9.16.8官方版
小白一键重装系统v9.16.8官方版 雷神游戏浏览器 v1.1官方版
雷神游戏浏览器 v1.1官方版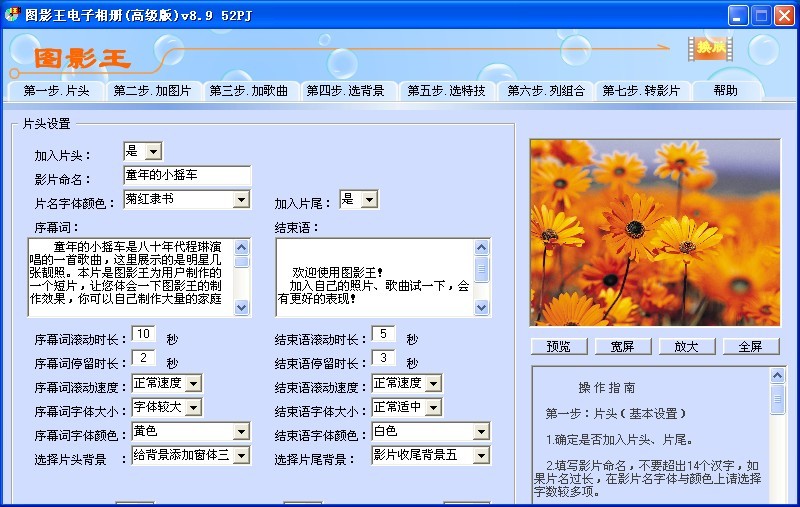 图影王电子相
图影王电子相 益盟操盘手v2
益盟操盘手v2 雨林木风ghos
雨林木风ghos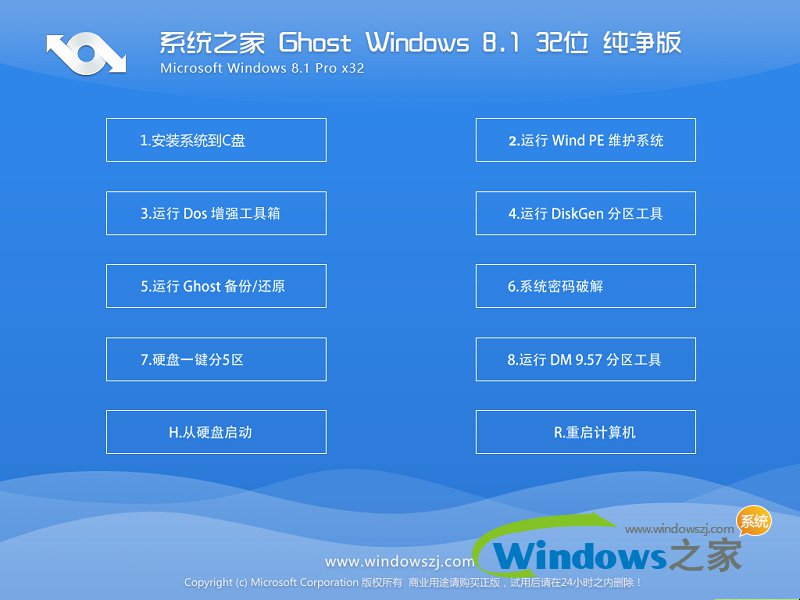 系统之家Ghos
系统之家Ghos 萝卜家园win1
萝卜家园win1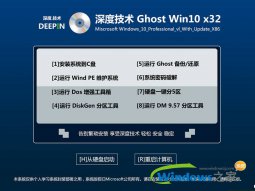 深度技术win1
深度技术win1 slashB(web开
slashB(web开 horbito NOVA
horbito NOVA Office2003 S
Office2003 S 系统之家ghos
系统之家ghos 粤公网安备 44130202001061号
粤公网安备 44130202001061号