-
笔记本麦克风没声音,小编告诉你联想笔记本麦克风没声音怎么办
- 2018-01-04 13:57:45 来源:windows10系统之家 作者:爱win10
我们在玩电脑网游时,常常看到一些玩家在头戴着麦克风,这是团战的通常的习惯沟通的操作,这时,笔记本的麦克风可是能发挥很重要的作用的。但是有些用户也会遇到笔记本麦克风没声音的情况,这时,我们该怎么去办呢?严重影响游戏体验,下面,小编就来跟大家分享笔记本麦克风没声音的解决方法。
一些用户在晚上喜欢看看电影,听听歌之类的,而为了避免影响他人的休闲,就会选择戴上麦克风,但是会遇到麦克风没声音的情况,无论调到多大的音量,这该怎么去解决呢?一些用户会选择换一副麦克风,但是发现是徒劳的,为此,小编就给大家整理了麦克风没声音的解决方法。
笔记本麦克风没声音
需要更新声卡驱动,
直接用驱动精灵、驱动人生等软件更新驱动程序

麦克风系统软件图解1
只有安装最新的声卡驱动才会在控制面板显示诸如“音频管理器”之类的设置程序通道。

麦克风没声音系统软件图解2
方法二:
检查麦克风是否被设置为默认设备
单击“开始”菜单,单击“控制面板”项,单击“声音”项。

麦克风系统软件图解3
切换到“录制”选项卡,看看麦克风是否被设置为默认设备

麦克风系统软件图解4
方法三:
正确设置麦克风
在任务栏的右下角右击小喇叭图标,弹出的快捷菜单选择“录音设备”。

系统没声音系统软件图解5
进入“声音”对话框,切换到“录制”选项卡,直接双击“麦克风”选项或鼠标右键单击“属性”命令。

笔记本系统软件图解6
切换到“级别”选项卡,将“麦克风”和“麦克风加强”的音量调大,单击“确定”按钮使设置生效

系统没声音系统软件图解7
方法四:
关闭麦克风声音效果
在“麦克风属性”窗口切换到“增强”选项卡,然后勾选“禁用所有声音效果”复选框,最后单击“确定”按钮保存修改。

系统没声音系统软件图解8
方法五:
在音频管理器中设置
进入“控制面板”,单击打开“音频管理器”。

系统没声音系统软件图解9
切换到“麦克风”标签,在“麦克风效果”选项下选择“噪音抑制”和“回声消除”功能。

系统没声音系统软件图解10
关于解决联想笔记本麦克风没声音的操作方法,小编就跟大家讲到这里了。
猜您喜欢
- steam游戏闪退,小编告诉你steam游戏闪..2018-03-30
- 电脑自动关机命令是什么2020-06-08
- 教你怎样调节电脑屏幕亮度..2020-07-05
- 深度技术windows10 32位专业版下载..2017-02-16
- 小马win7激活工具使用方法2022-08-03
- 雨林木风和深度技术哪个win7操作系统..2014-07-18
相关推荐
- 如何查看电脑配置 2019-06-18
- uefi启动是什么意思 2016-07-13
- 笔记本键盘字母变数字,小编告诉你笔记.. 2018-06-25
- 键盘鼠标失灵,小编告诉你怎么处理键盘.. 2018-07-05
- 鲍尔默重整计划能够振兴微软:平台将统.. 2013-07-16
- win7系统怎么自定义开始图标形状.. 2015-05-13





 系统之家一键重装
系统之家一键重装
 小白重装win10
小白重装win10
 系统之家ghost win7 x64 纯净版201509
系统之家ghost win7 x64 纯净版201509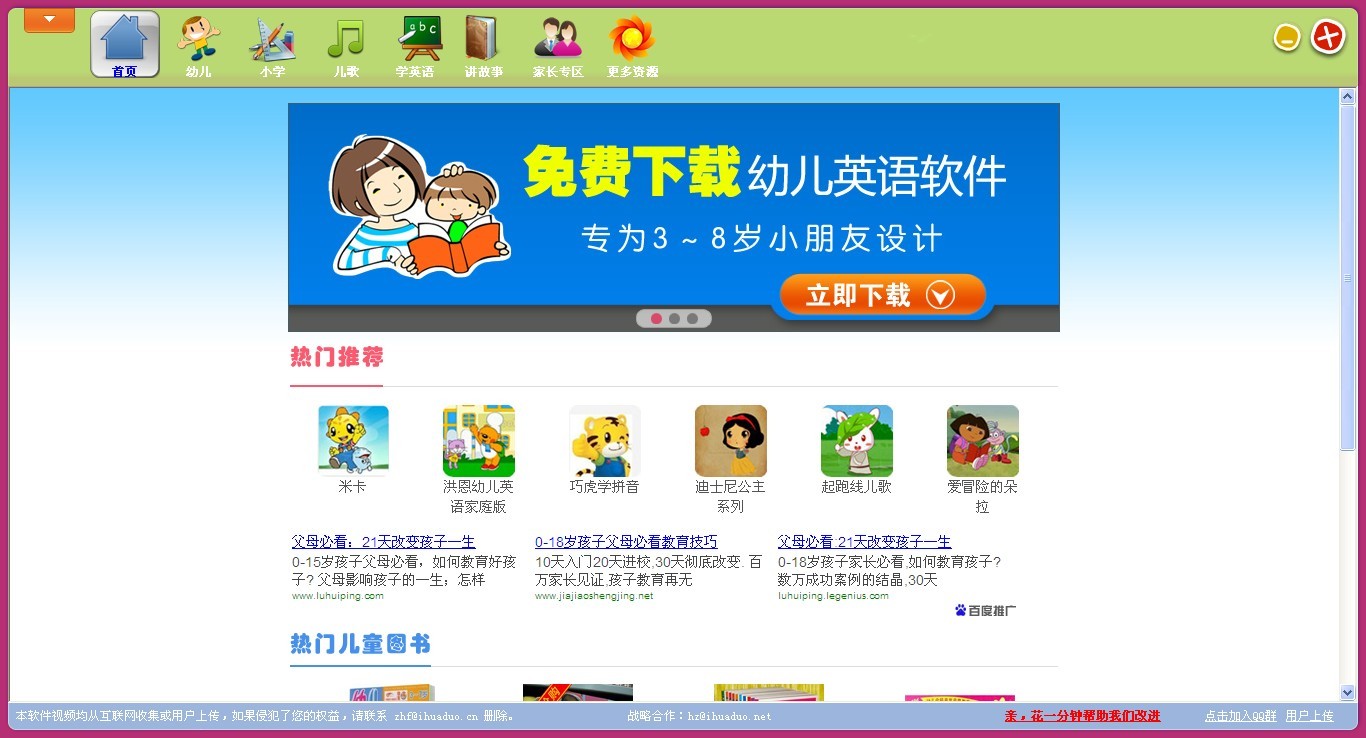 小学生学习辅助工具v1.1.22 官方安装免费版 (少儿学习助手)
小学生学习辅助工具v1.1.22 官方安装免费版 (少儿学习助手) 雨林木风Ghost win8 64位专业版下载v201807
雨林木风Ghost win8 64位专业版下载v201807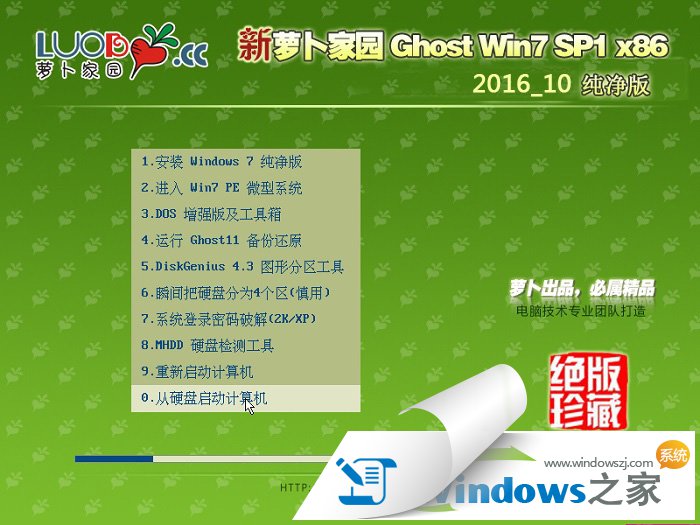 新萝卜家园Win7系统下载32位纯净版1704
新萝卜家园Win7系统下载32位纯净版1704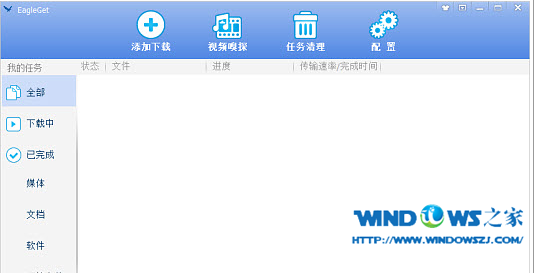 猎鹰下载器EagleGet 2.0.2.4 安装版
猎鹰下载器EagleGet 2.0.2.4 安装版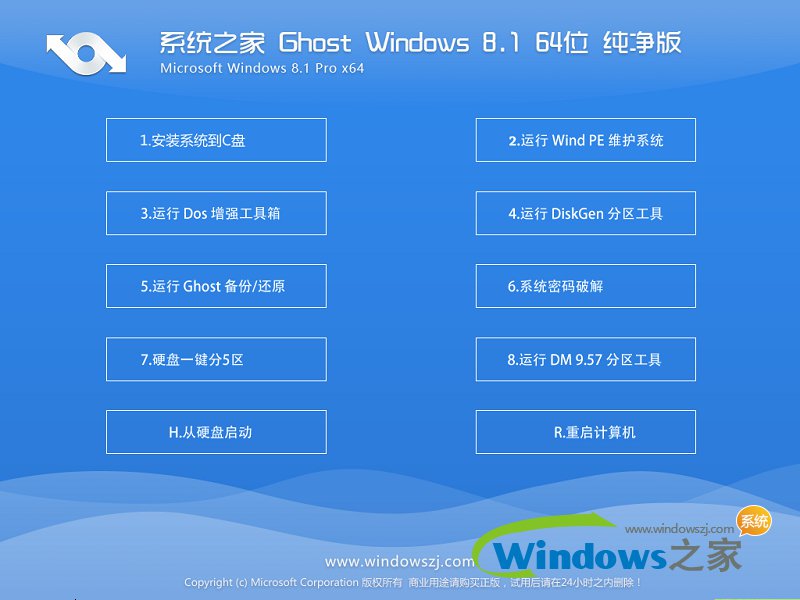 系统之家win8
系统之家win8 懒人浏览器 v
懒人浏览器 v 雨林木风win1
雨林木风win1 小白系统Win1
小白系统Win1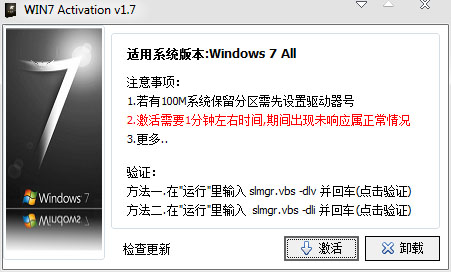 windows7旗舰
windows7旗舰 win7 win10激
win7 win10激 速用进销存软
速用进销存软 电脑公司Ghos
电脑公司Ghos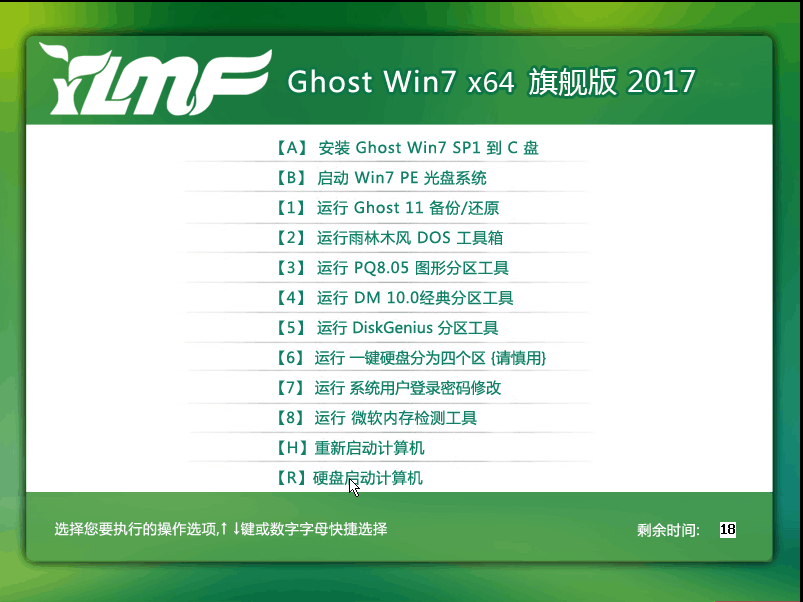 雨林木风ghos
雨林木风ghos Isobuster Pr
Isobuster Pr 小白系统Ghos
小白系统Ghos 粤公网安备 44130202001061号
粤公网安备 44130202001061号