-
win7系统重装分区步骤
- 2017-04-26 20:00:53 来源:windows10系统之家 作者:爱win10
最近有网友问系统之家小编,win7系统重装分区步骤是怎样的?确实有很多的人重装系统之后就不知道重装win7后分区要怎样去操作了。不会win7系统重装分区也没有关系,小编会告诉你如何操作。下面就是详细的win7系统重装分区步骤了,想要重装win7后分区的朋友们耐心阅读文章。
方法/步骤
刚进入分区界面, 可以看到当前分区情况, 如果需要更改分区, 点击”驱动器选项 (高级)”.

展开驱动器选项后, 可以对分区进行调整, 如果磁盘没有数据需要备份, 可以将分区全部删除掉, 重新创建自己所需分区.

单击”新建” , 按照个人需要调整分区大小, 分区即可完成.

分区建立完成后, 选择想要安装的分区, 点击”下一步” 即可开始安装系统.

注意事项
如果硬盘中有数据,注意备份数据
综上所述就是相关win7系统重装分区步骤的全部文章内容了,重装win7后分区的话,可以帮助你合理分配空间,更加方便日后管理使用,如果不进行分区,到时候分区紊乱,麻烦的也是自己,所以现在知道重装win7旗舰版64安装版后分区的重要性了吧!那就掌握好哦!
猜您喜欢
- 系统之家windows XP系统重装大师方法..2017-03-07
- 小编告诉你用U盘安装win7系统..2017-09-08
- win10深度技术纯净版系统下载..2017-01-31
- win10交火显存必备主板推荐2016-09-21
- 网络不稳定怎么办?大神教你详细解决教..2020-06-19
- 电脑日志怎么看,小编告诉你电脑日志怎..2017-11-02
相关推荐
- 教你轻松玩转windows10待机时间.. 2016-09-04
- windows7产品密钥永久版方法 2017-03-08
- 电脑自动休眠,小编告诉你如何设置电脑.. 2018-06-04
- 图解win10win8双系统安装教程.. 2016-10-03
- win10系统纯净版32位最新下载.. 2016-12-27
- windows8.1专业版最新下载 2017-04-20





 系统之家一键重装
系统之家一键重装
 小白重装win10
小白重装win10
 小白系统ghost win7系统下载32位纯净版1806
小白系统ghost win7系统下载32位纯净版1806 世界之窗浏览器(TheWorld) 6.2.0.128官方版
世界之窗浏览器(TheWorld) 6.2.0.128官方版 珠宝设计浏览器 v1.0绿色版
珠宝设计浏览器 v1.0绿色版 Firefox(火狐浏览器)48.0版 v48.0.2官方版(32位/64位)
Firefox(火狐浏览器)48.0版 v48.0.2官方版(32位/64位) 娱乐浏览器 v1.0
娱乐浏览器 v1.0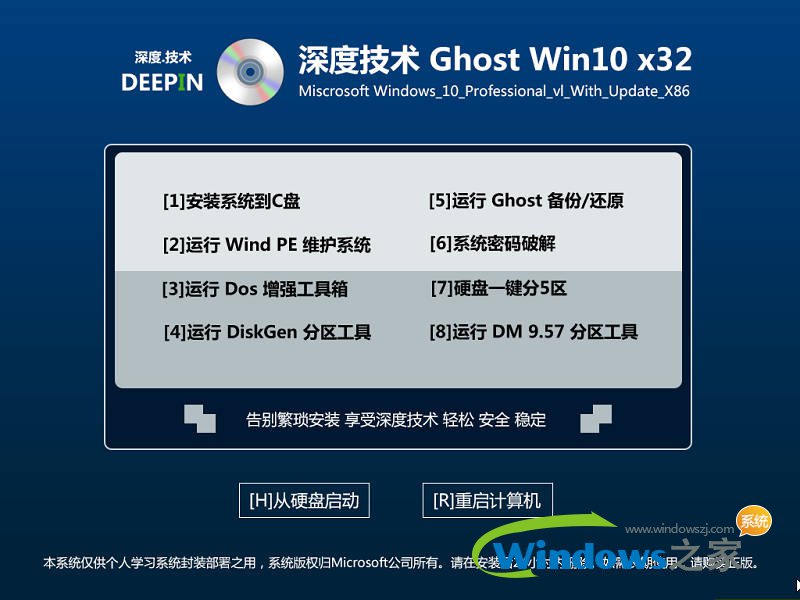 深度技术ghost win10 x86专业版v201604
深度技术ghost win10 x86专业版v201604 KMPla<x>yer
KMPla<x>yer  maxthon浏览
maxthon浏览 瑞星安全助手
瑞星安全助手 酷狗网络收音
酷狗网络收音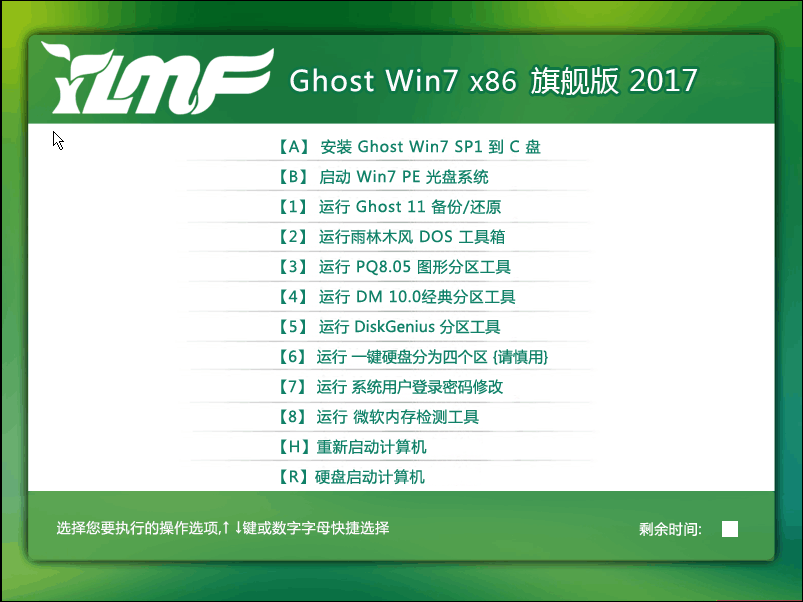 雨林木风ghos
雨林木风ghos 电脑公司Ghos
电脑公司Ghos Cliqz Browse
Cliqz Browse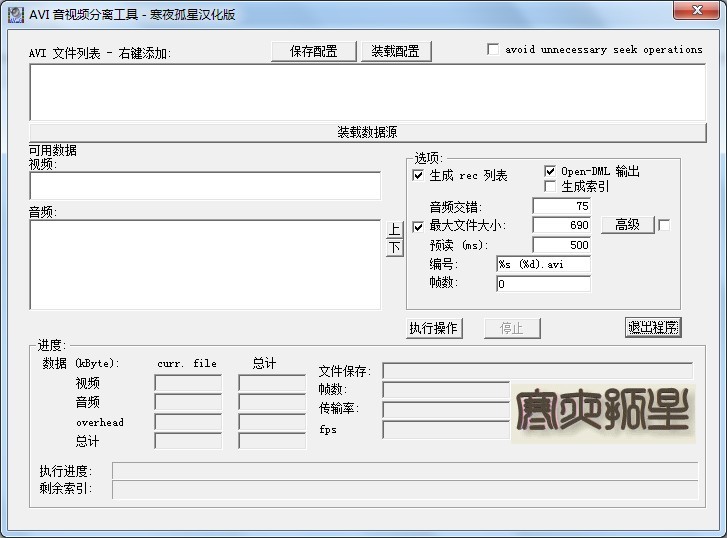 AVI音视频分
AVI音视频分 云帆影视浏览
云帆影视浏览 123加速浏览
123加速浏览 QQ超市精灵V1
QQ超市精灵V1 粤公网安备 44130202001061号
粤公网安备 44130202001061号