-
win10系统应用加载失败解决办法
- 2015-04-03 10:36:54 来源:windows10系统之家 作者:爱win10
使用U盘重装系统是目前最多网友重装系统选择的方法,最近就有热心网友问小编重装系统怎么制作U盘启动的?其实制作U盘启动盘并没有大家想象的复杂,而且制作起来也比较简单。下面小编就把重装系统怎么制作U盘启动教程分享给大家,让大家都能学会制作U盘启动盘。
进行此文阅读的前提是你已经制作好了一个U盘启动盘,电脑如何重装系统请看下面教程。
重启进入BIOS设置U盘启动:电脑的关机状态下,插入U盘启动盘,按下电源键开机,开机时立即按F2和F12键进入一个叫做BIOS的设置界面(部分主板是F2,部分主板是F12键,所以在不知道具体是F2还是F12的情况下,可同时按这两个键),如图是以华硕和戴尔为例。进入图示的界面表示已经进入了BIOS。

重装系统怎么制作U盘启动教程图一
在BIOS中通过移动键盘的方向键,选择选项卡BOOT然后回车(虽然各品牌电脑具体界面不一样,但都有字面上是BOOT的选项,大同小异),然后选择有字样"usb"的项目,将其移动到第一位(U盘是USB设备,移动到第一位即首先由usb设备启动的意思),然后保存(一般是F10)退出,系统会自动重启。

重装系统怎么制作U盘启动教程图二
保存好BIOS设置后,电脑会重启,此时不用进行操作,待出现界面如下(图示启动盘是老毛桃制作,其余如U大师等界面均类似)即表示进入了U盘启动设置。

重装系统怎么制作U盘启动教程图三
由于启动盘功能选项较多,但本文只是讨论重装系统的功能,因此其他功能不做介绍。选择功能项“安装GHO到硬盘第一分区”回车,进入新界面,如图。

重装系统怎么制作U盘启动教程图四
如图示,选择最后一项,回车。

重装系统怎么制作U盘启动教程图五
此时会进入一个重装选项的界面,如果启动盘中已经有GHO文件,可以选择第一个选项,回车,系统会进入自动重装的过程,结束后重启即是一个新的系统。(如图进度条结束,即可)

重装系统怎么制作U盘启动教程图六

重装系统怎么制作U盘启动教程图七
综上所述的全部内容就是小编为网友们带来的重装系统怎么制作U盘启动教程了,相信网友们看完上面的教程以后,基本已经明白了U盘启动盘的制作方法了,那就赶快去制作U盘启动盘,然后自己去重装系统吧。小编还推荐网友们使用小白一键重装系统软件来重装系统,比较方便,简单。
猜您喜欢
- u盘ghost安装图文教程2017-03-05
- Windows 7旗舰安装版64位最新下载..2017-01-03
- win7专业版激活工具使用教程..2022-08-07
- wifi怎么安装,小编告诉你电脑如何安装..2018-06-25
- xaiobai一键重装工具使用方法..2017-04-04
- 怎么调出bios高级设置隐藏2020-09-29
相关推荐
- 笔记本联想win7 64位最新下载.. 2016-12-06
- win7链接XP需要密码解决方案.. 2016-08-12
- 小编告诉你怎么删除电脑日志.. 2018-11-13
- 清除Win10桌面右下版本信息方法分享.. 2015-04-07
- oem7激活工具,小编告诉你怎么使用oem7.. 2018-05-15
- 浏览器字体大小设置 2020-07-11





 系统之家一键重装
系统之家一键重装
 小白重装win10
小白重装win10
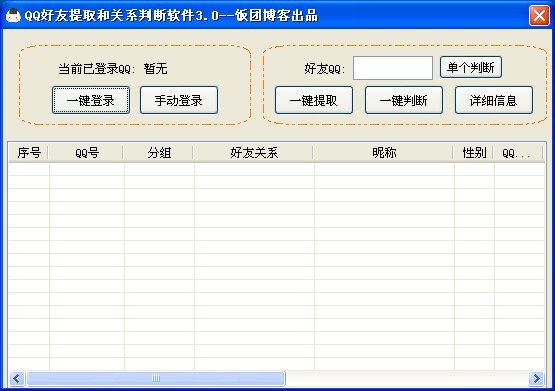 QQ好友提取和关系判断软件3.0绿色版
QQ好友提取和关系判断软件3.0绿色版 100系统 windows7 x64 ghost系统下载(2015贺岁版)
100系统 windows7 x64 ghost系统下载(2015贺岁版)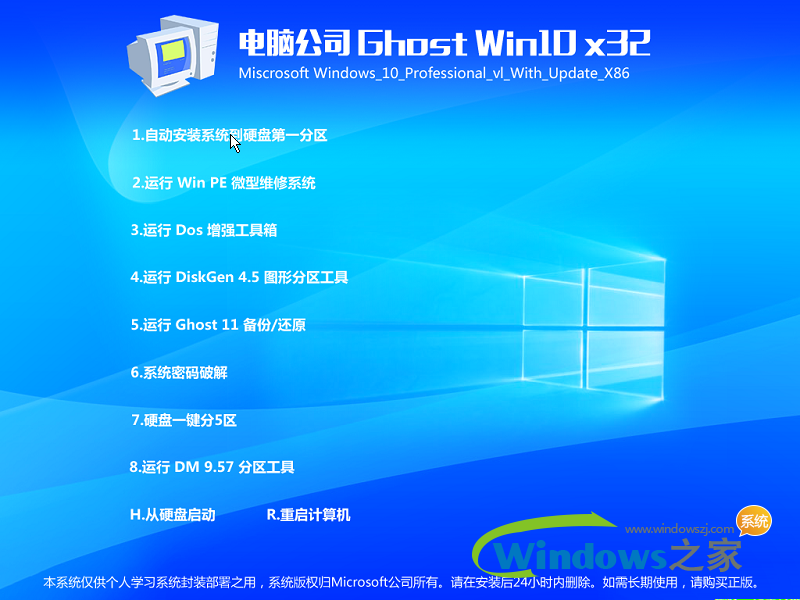 电脑公司ghost win10 x86 纯净版201605
电脑公司ghost win10 x86 纯净版201605 小白系统ghost win7系统下载32位纯净版1711
小白系统ghost win7系统下载32位纯净版1711 电脑公司Ghost_Win7_64位V201408旗舰版
电脑公司Ghost_Win7_64位V201408旗舰版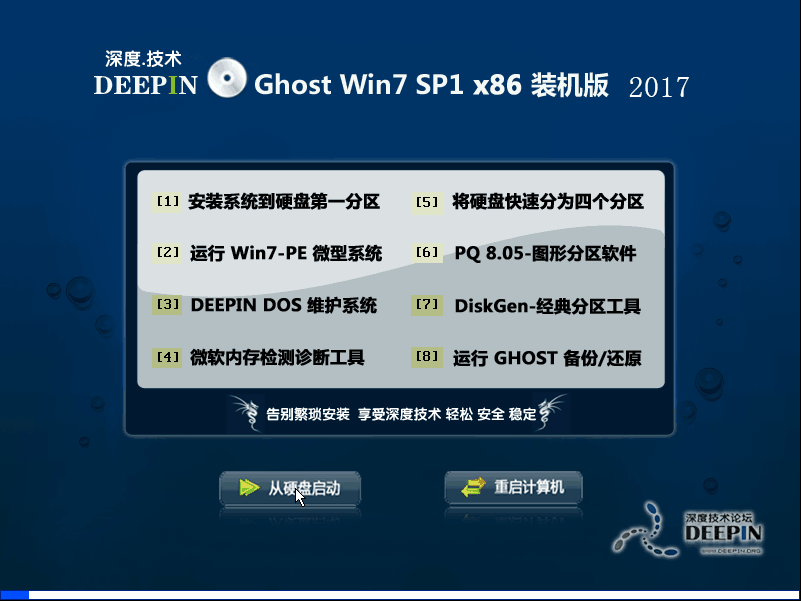 深度技术ghost win7系统下载32位装机版1707
深度技术ghost win7系统下载32位装机版1707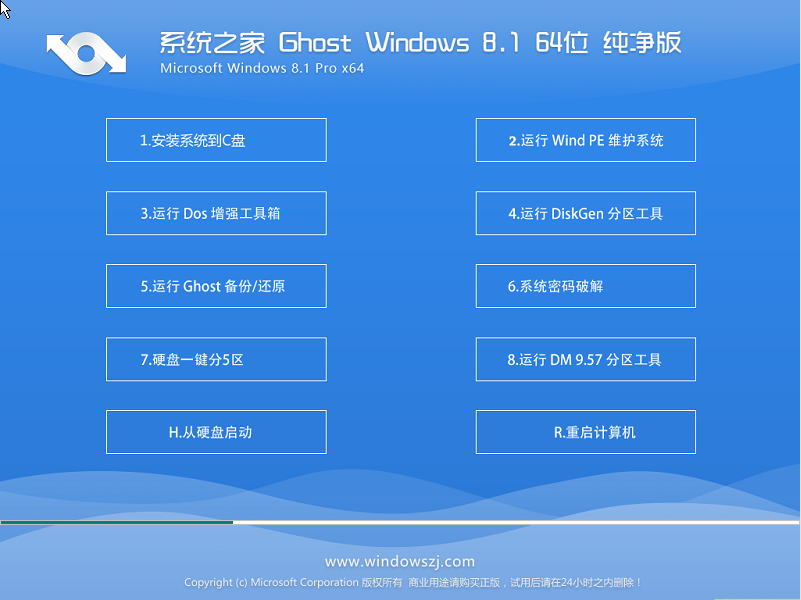 系统之家Ghos
系统之家Ghos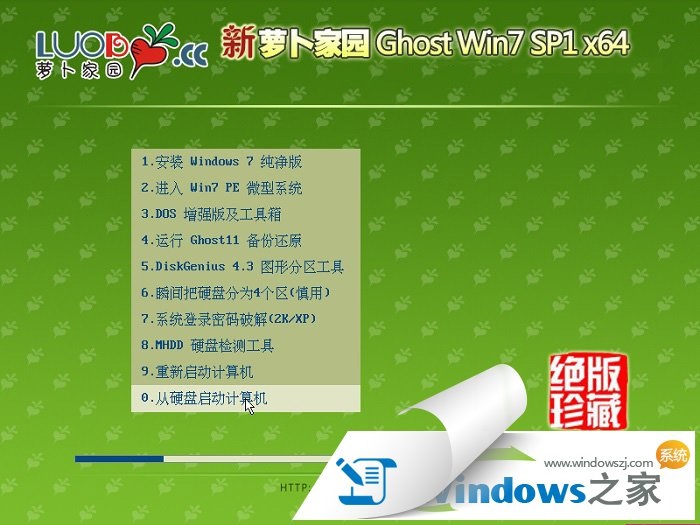 萝卜家园Ghos
萝卜家园Ghos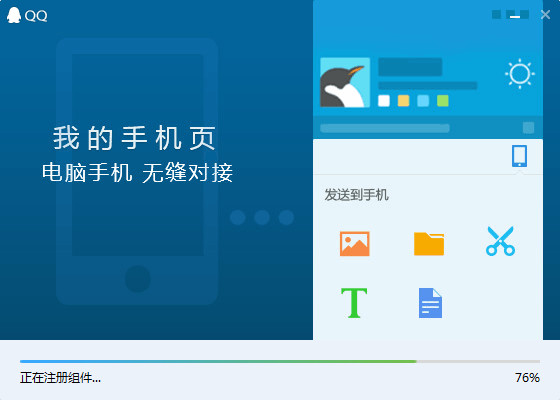 QQ2016v8.7.1
QQ2016v8.7.1 蓝软家庭记帐
蓝软家庭记帐 萝卜家园win1
萝卜家园win1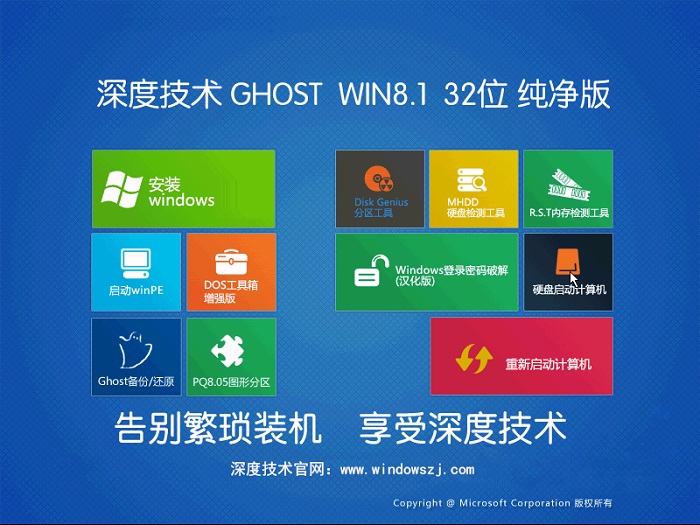 深度技术Ghos
深度技术Ghos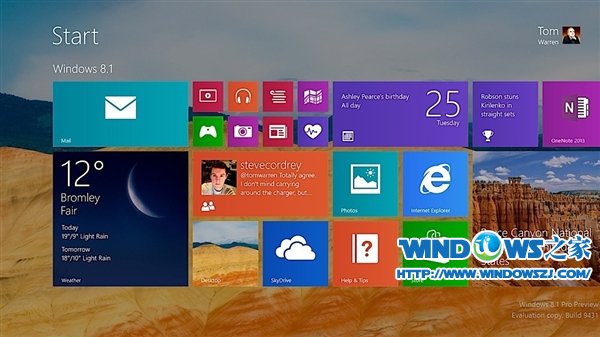 微软Windows8
微软Windows8 Opera USB(U
Opera USB(U 小白系统 Gho
小白系统 Gho 小白系统 gho
小白系统 gho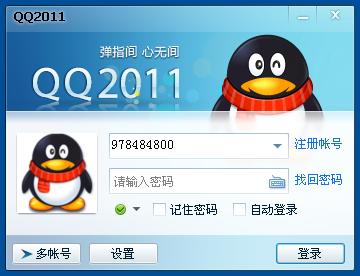 QQ2011显IP绿
QQ2011显IP绿 电脑公司ghos
电脑公司ghos 粤公网安备 44130202001061号
粤公网安备 44130202001061号