-
wifi怎么安装,小编告诉你电脑如何安装wifi
- 2018-06-25 14:32:33 来源:windows10系统之家 作者:爱win10
如今家家户户想必都有一台或是几台电脑,在家尽情的享受网上冲浪的乐趣,但如今很多人也成了低头族,手机不离手,流量自然用的多,那电脑怎么安装wifi呢?下面,小编给大家讲解电脑安装wifi的技巧。
很多朋友在上网需要安装路由器或者持有手机时要耗费不少话费,其实电脑也可以充当路由器,您只要利用软件实现电脑的WIFI功能,就能够为多台电脑、智能手机等设备提供无线网络啦。下面,小编给大家分享电脑安装wifi的方法。
电脑如何安装wifi
将小米随身wifi插入台式电脑的usb接口上。

wifi系统软件图解1
使用搜狗搜索引擎搜索关键词“小米随身wifi”

无线网络系统软件图解2
在搜索结果中找到搜狗下载推荐的下载方式。

电脑系统软件图解3
在弹出的“搜狗高速下载器”中点击“解压”按钮。

安装wifi系统软件图解4
双击miwifi的安装程序。

无线网络系统软件图解5
在小米随身wifi的安装程序中点击“开始安装”按钮。

wifi系统软件图解6
运行小米随身wifi的驱动程序,在右下角自动创建一个小米wifi的图标。

wifi系统软件图解7
位置是小米随身wifi创建的wif名称。我们在搜索wifi时就查这个wifi名称。

wifi系统软件图解8
这个小锁标志后面的是小米随身wifi的登录密码,当然我们也可以设置自己的wifi密码。

wifi系统软件图解9
以上就是电脑安装wifi的方法,有需要的用户可以看看。
猜您喜欢
- 一招激活windows7的方法2022-12-22
- 新萝卜家园win732位最新下载..2016-12-13
- win10用微软账户登录的具体操作方法..2017-05-12
- 一键重装系统图文教程2017-02-06
- 系统重装之后要做什么呢?2017-02-27
- win7激活工具如何使用2022-06-14
相关推荐
- 光驱安装win8.1图文教程 2017-01-24
- mac虚拟机安装win10教程 2017-02-18
- win7旗舰版系统之家那个好? 2017-05-16
- 深度技术Ghost Win7纯净版201605最新.. 2017-04-08
- windows7激活码数字都有哪些 2022-11-06
- 详细教您xp iso镜像安装教程.. 2019-02-20





 系统之家一键重装
系统之家一键重装
 小白重装win10
小白重装win10
 Office2003 SP3五合一精简版(办公自动化软件)
Office2003 SP3五合一精简版(办公自动化软件) 易语言网络嗅探器v1.0 免费绿色版 (网络地址嗅探工具)
易语言网络嗅探器v1.0 免费绿色版 (网络地址嗅探工具) 雨林木风 Ghost xp sp3旗舰版下载 v1906
雨林木风 Ghost xp sp3旗舰版下载 v1906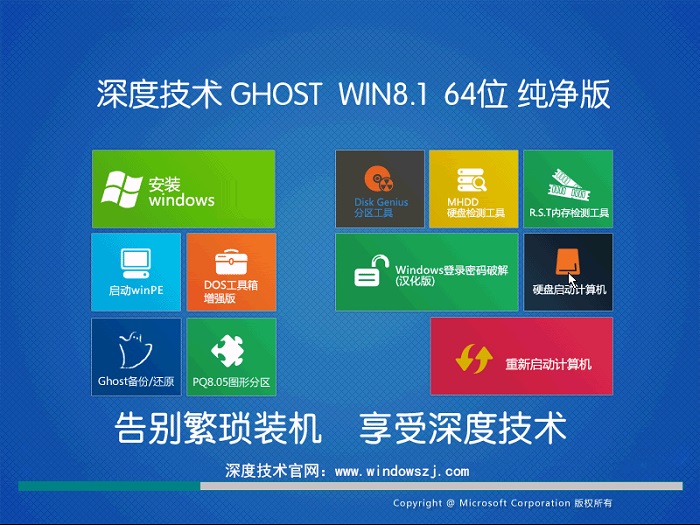 深度技术win8 64位专业版系统下载 v1904
深度技术win8 64位专业版系统下载 v1904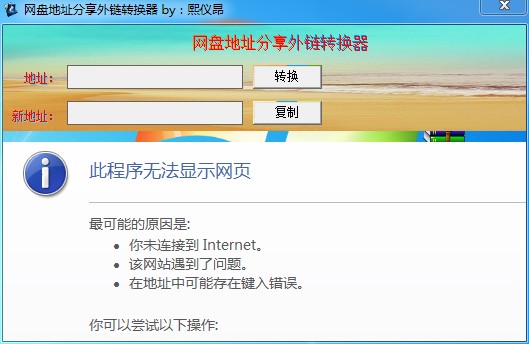 网盘地址分享外链转换器 v1.0 绿色版 (网盘地址转换)
网盘地址分享外链转换器 v1.0 绿色版 (网盘地址转换) 橙子儿童浏览器 v1.0
橙子儿童浏览器 v1.0 最新离线快速
最新离线快速 超速文件搜索
超速文件搜索 小白系统ghos
小白系统ghos 小白系统win1
小白系统win1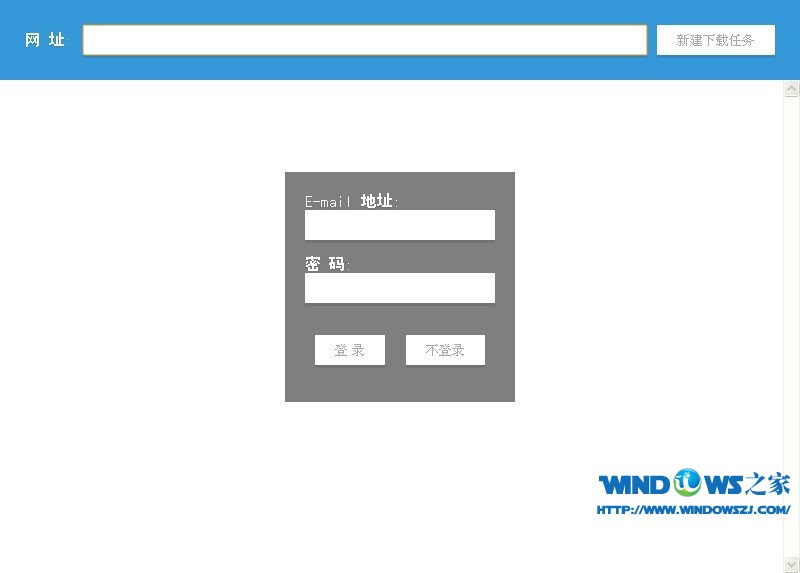 XiaMiThife v
XiaMiThife v 萝卜家园ghos
萝卜家园ghos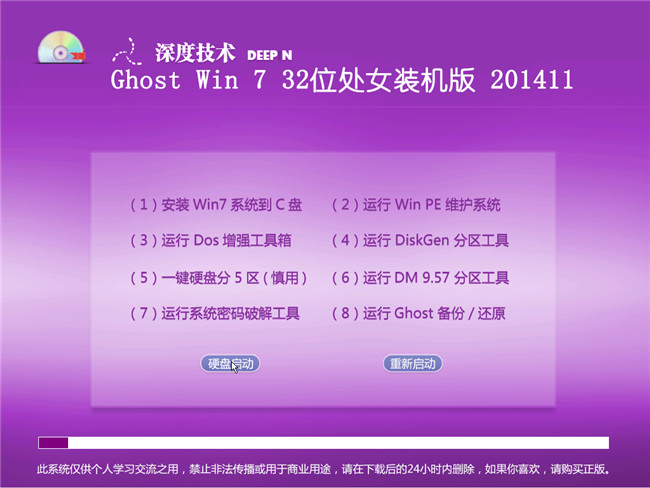 深度技术Ghos
深度技术Ghos 慕课网浏览器
慕课网浏览器 神盾安全浏览
神盾安全浏览 笔记本专用wi
笔记本专用wi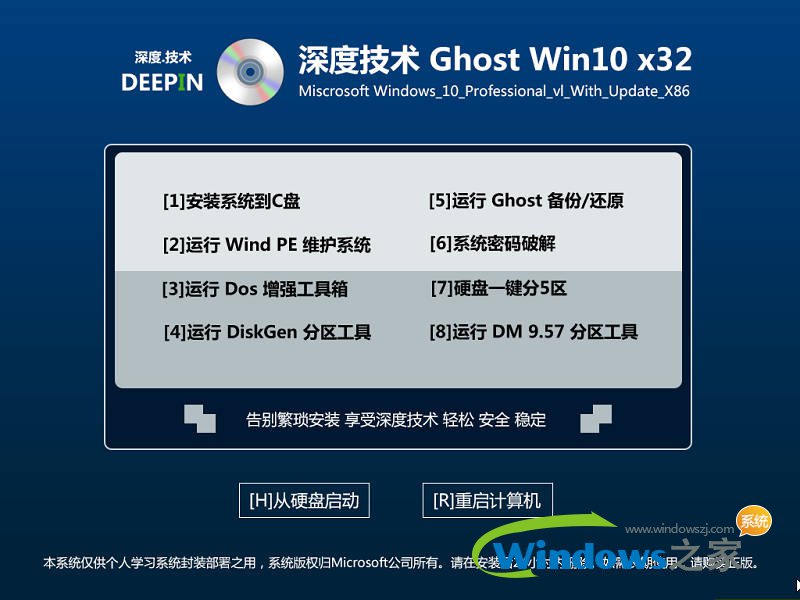 深度技术Win1
深度技术Win1 苍月浏览器(P
苍月浏览器(P 粤公网安备 44130202001061号
粤公网安备 44130202001061号