-
小编告诉你win7升级win10教程
- 2017-10-17 11:57:18 来源:windows10系统之家 作者:爱win10
最新更新的win10系统相比win7系统有很多的创新,在界面上采用全新的扁平式风格,这也是很多win7用户想要升级win10的原因之一,但win7升级win10的方法并不是很多人都知道,小编为方便大家升级win10系统在这里给大家分享一个win7升级win10系统教程。
在一些新的东西出来后通常会有一批人会抢鲜体验一下,也会有很多人采取观望的方式,看好的时候才体验,win10系统的发布就是如此,开始很多人不想升级到win10系统,现在win10的不断更新完善,很多win7用户也想升级win10系统了,小编会在这里给大家分享win7升级win10教程。
最简单的win7升级win10教程:
1.使用一键重装系统工具直接升级到win10系统,下载打开系统之家一键重装系统软件,打开一键装机——系统重装。

升级win10界面1
2.环境检测完成后点击下一步

升级win10教程界面2
3.在这里选择下载win10系统,之后点击下一步

升级win10教程界面3
4.上一步后可以进行资料的备份,之后下载系统镜像,上面的步骤完成后出现如下图界面,点击重启电脑开始安装win10。

升级win10教程界面4
5.重启电脑后选择系统之家一键重装 DOS-GHOST系统安装模式,或者直接让他自动

升级win10教程界面5
6.后面会进入GHOST过程,与系统安装配置过程,无需操作等待安装完成后进入到win10系统。

升级win10教程界面6

win7升级win10教程界面7

升级win10教程界面8
上面的步骤后win7升级win10就完成了,以上是最简单的win7升级win10教程,更多的方法可以在我们网站查看。
猜您喜欢
- win10怎么取消自动待机呢?2016-10-07
- win732旗舰版U盘装机制作教程..2016-10-05
- windows7激活补丁使用教程2022-08-03
- win7家庭版激活工具使用教程..2022-08-27
- 小编告诉你电脑黑屏是怎么回事..2017-09-29
- 新萝卜ghost win7 32纯净版下载推荐..2016-11-06
相关推荐
- win7 u盘启动盘制作工具最新下载.. 2016-12-29
- win7系统开机声音怎么更改 2015-05-05
- 电脑小白怎么激活windows7 2022-07-27
- 笔记本重装win7系统方法 2017-07-21
- win7专业版激活系统的方法 2022-11-21
- win7系统纯净版64位旗舰版最新下载.. 2017-01-16





 系统之家一键重装
系统之家一键重装
 小白重装win10
小白重装win10
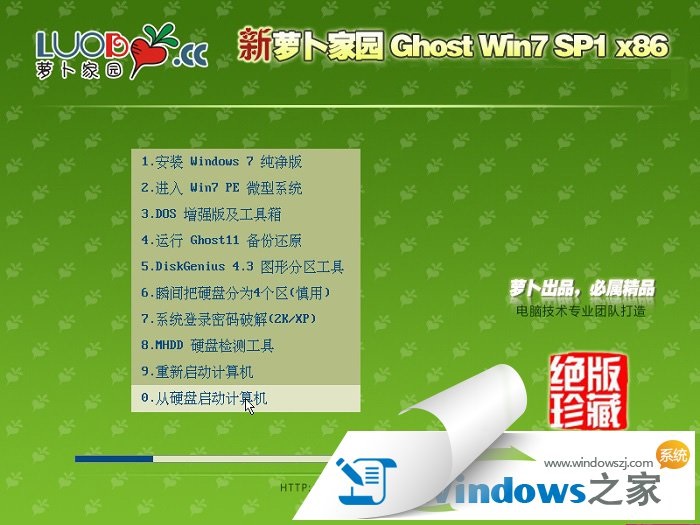 萝卜家园Ghost Win7 32位旗舰版下载 v1908
萝卜家园Ghost Win7 32位旗舰版下载 v1908 欧朋浏览器电脑版 v31.0.1876.0官网版
欧朋浏览器电脑版 v31.0.1876.0官网版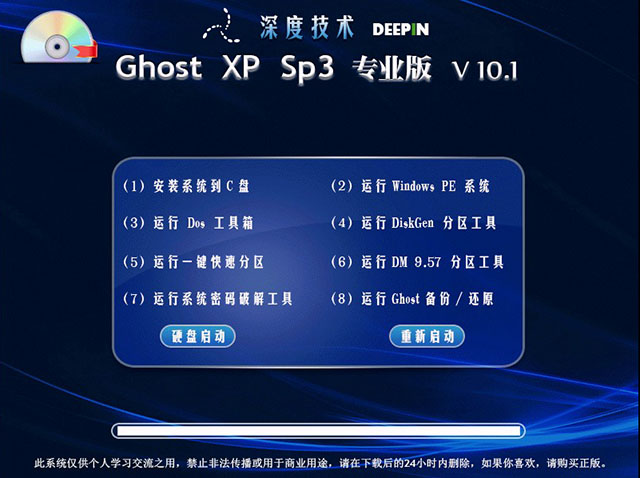 深度技术 Ghost XP sp3 专业版系统 V10.1
深度技术 Ghost XP sp3 专业版系统 V10.1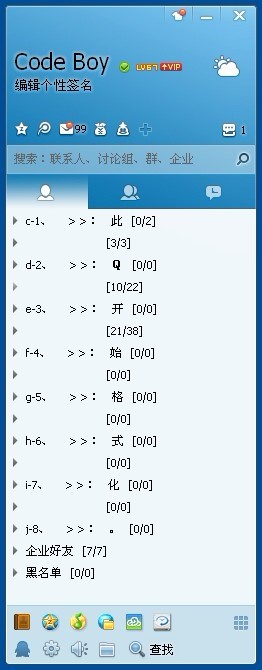 QQ2013 Beta4 (6722) 去广告精简版 (腾讯聊天工具)
QQ2013 Beta4 (6722) 去广告精简版 (腾讯聊天工具) 小白系统 ghost win8.1 64位装机版201510
小白系统 ghost win8.1 64位装机版201510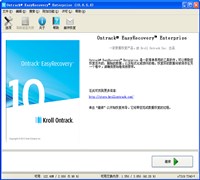 硬盘数据恢复软件免费版
硬盘数据恢复软件免费版 新萝卜家园Wi
新萝卜家园Wi 彩虹浏览器 v
彩虹浏览器 v 路由器设置助
路由器设置助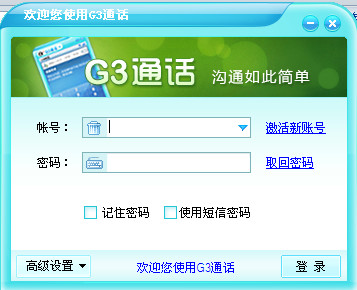 免费通电话工
免费通电话工 360浏览器5.0
360浏览器5.0 小白系统Ghos
小白系统Ghos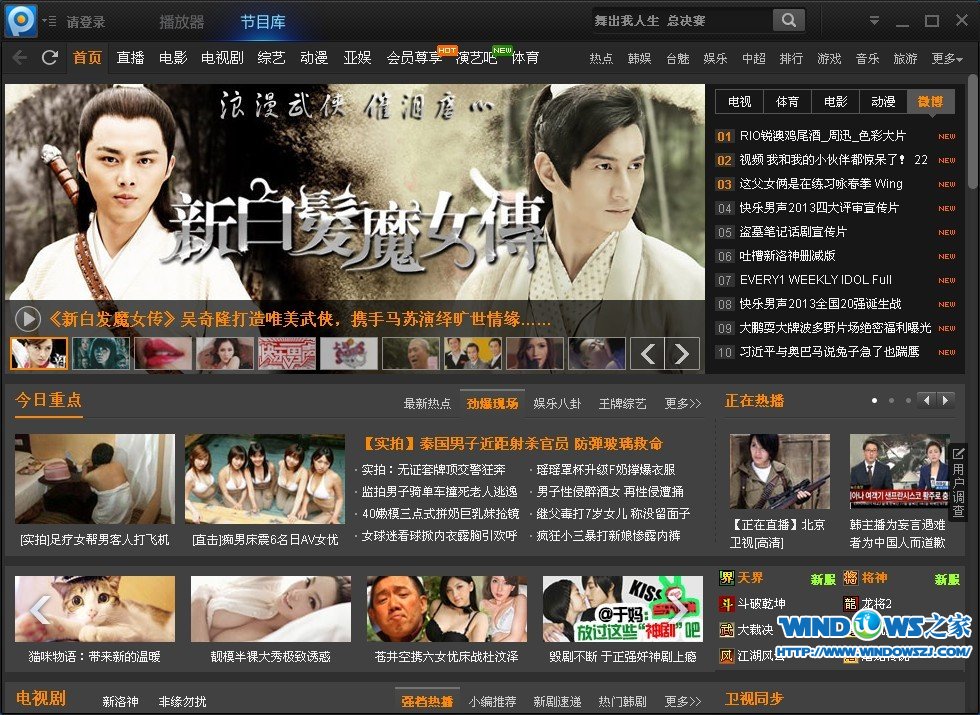 PPTV网络电视
PPTV网络电视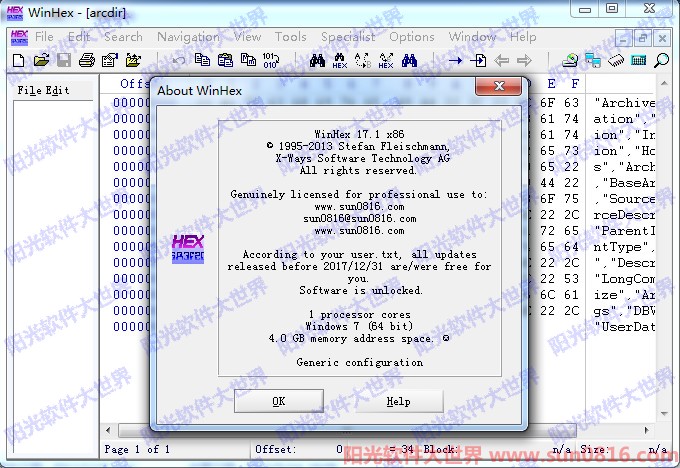 WinHex v17.1
WinHex v17.1 装机吧一键重
装机吧一键重 ImTOO Blu-ra
ImTOO Blu-ra WordPress 3.
WordPress 3.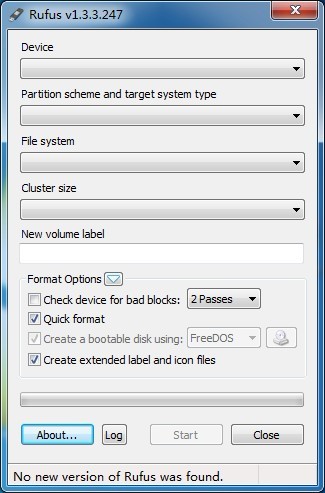 Rufus v1.3.3
Rufus v1.3.3 粤公网安备 44130202001061号
粤公网安备 44130202001061号