-
win10怎么取消自动待机呢?
- 2016-10-07 00:03:10 来源:windows10系统之家 作者:爱win10
win10怎么取消自动待机呢?这是最多网友问小编的问题。今天小编就把win10怎么取消自动待机的方法告诉大家,让大家都能够学会win10自动待机取消的技巧。其实不是很难的操作。下面就是win10怎么取消自动待机的教程了。希望小编的教程能帮助到大家。
1.在控制面板中打开“电源选项”(查看方式为大图标)。

win10怎么取消自动待机教程图一
2.点击左侧“更改计算机睡眠时间”。

win10怎么取消自动待机图二
3.将“是计算机进入睡眠状态”设置为“从不”。“关闭显示器”时间建议保持默认,关闭显示器不会影响电脑的运行。

win10怎么取消自动待机图三
以上就是win10怎么取消自动待机的教程了。以上就是win10怎么取消自动待机的教程了。自动待机确实有时候对我们有着不小的影响。看了小编精心准备的教程是不是感觉问题很容易就解决了呢。如果更多电脑的常见问题和热门资讯。请关注我们的官方网站。
上一篇:新萝卜家园一键装机系统教程
下一篇:在线一键重装系统xp教程
猜您喜欢
- win7旗舰版iso系统介绍2017-08-01
- 深度技术win7旗舰版自动安装方法..2017-06-23
- 为什么c盘空间越来越小2016-08-12
- 深度技术win8 64位旗舰版下载..2016-12-18
- 激活窗口提示windows已经通过组织激活..2020-10-24
- 打印机共享怎么设置2020-06-27
相关推荐
- win64位纯净版图文安装教程 2016-11-02
- win7旗舰版右下角小喇叭图标不见了怎.. 2016-08-29
- 受限制或无连接,小编告诉你电脑本地连.. 2018-06-12
- 系统之家win10光盘刻录图解教程.. 2016-11-23
- 系统win7系统之家最新下载 2016-12-06
- 桌面图标有蓝底怎么去掉,小编告诉你去.. 2017-12-13





 系统之家一键重装
系统之家一键重装
 小白重装win10
小白重装win10
 小白系统ghost win7系统下载64位纯净版1803
小白系统ghost win7系统下载64位纯净版1803 Win10 1511 64位简体中文企业版
Win10 1511 64位简体中文企业版 天傲听书浏览器 v1.2官方版
天傲听书浏览器 v1.2官方版 Video Magic v6简体中文汉化版下载(烈火视频魔法转换工具)
Video Magic v6简体中文汉化版下载(烈火视频魔法转换工具) 云帆影视浏览器 v2.6.57.0官方版
云帆影视浏览器 v2.6.57.0官方版 幻影游戏浏览器 v1.0官方版
幻影游戏浏览器 v1.0官方版 RoboTask v5.
RoboTask v5. 深度技术ghos
深度技术ghos 萝卜家园win1
萝卜家园win1 小白系统ghos
小白系统ghos UUCallv5.1网
UUCallv5.1网 IQmango Radi
IQmango Radi 深度技术ghos
深度技术ghos 雨林木风win1
雨林木风win1 系统之家win1
系统之家win1 电玩游戏城1.
电玩游戏城1.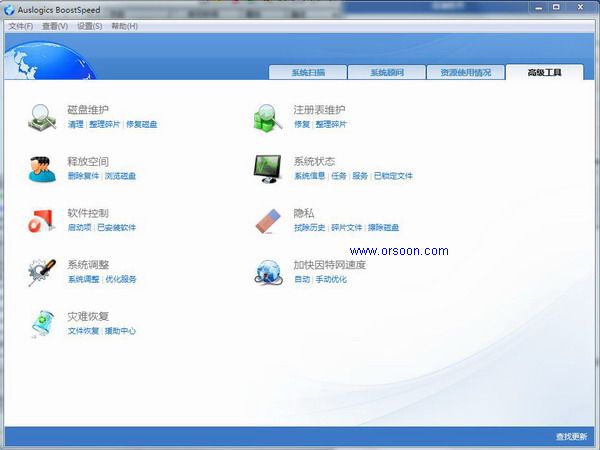 Auslogics Bo
Auslogics Bo 粤公网安备 44130202001061号
粤公网安备 44130202001061号