-
用ghost工具装win7图文介绍
- 2017-06-20 22:58:39 来源:windows10系统之家 作者:爱win10
用ghost工具装win7系统的方法是什么,当电脑遭遇了一些问题的时候,很多人都会选择ghost装win7,一般来说当电脑重装之后电脑里面的垃圾和病毒会被彻底清理,从而速度上会有很大的提升。那么用ghost工具装win7教程是什么,就让系统之家小编介绍图文教程吧。
用ghost工具装win7教程:
1、先准备一个Gho的系统安装文件。Gho文件一般在你下载的镜像内,如果您购买的是光盘,那么Gho文件在您的光盘里。这里建议名称不要使用中文,如使用中文安装过程中可能出错或者乱码。还可以到我们网站上下载你喜欢的系统 ,然后可以提取GHO文件,实现windows系统 的安装。
2.Ghost安装工具
一、双击打开ghost,进入界面点击ok,即可进入ghost。如图一

二、图二为进入ghost的界面。

三、依次点击:local—partition—from image。如图三

四、第三步完成后会跳出的窗口,选择窗口,在窗口下拉的浏览列表中,选择你的Gho文件的位置。如图四

五、选择好后Gho文件后,点击open按钮,点击后会有如下几个窗口,一只单击ok继续。如图五、图六、图七



六、出现如图八这个窗口,这个窗口是辨认你的系统要装在哪个盘,从size那一栏的磁盘大小数据辨认你的盘符,一般选第一个,是C盘,选中后,点击ok。

七、图九的提示大致意思为你是否真的要重装分区,如果确定重装请点击yes,不重装的点击no。

八、完成上述步骤后,就会自动重装系统了。系统安装完成界面如图十

综上所述,这就是用ghost工具装win7图文教程了,当电脑遭遇了一些问题的时候,很多人都会选择直接重装,一般来说当电脑重装之后电脑里面的垃圾和病毒会被彻底清理,从而速度上会有很大的提升。还不会ghostwin7下载,那么就来看看系统之家小编这个文章吧,希望能帮到大家。
猜您喜欢
- 启动盘制作教程2016-12-09
- Win10系统不能玩lol的解决方法分享..2016-10-16
- u盘装w7系统图解教程2016-10-09
- 最简单xp系统重装教程2017-02-07
- win8纯净版一键重装步骤2017-03-25
- 如何解决Win8.1系统无法打开Metro界面..2016-01-09
相关推荐
- win8如何进行一键还原? 2015-12-11
- win7激活工具,小编告诉你激活工具怎么.. 2018-05-04
- Win10删除已卸载程序的Modern应用图标.. 2015-04-03
- 新萝卜家园纯净版win7最新下载.. 2017-05-03
- 打印机一切正常但不能打印.. 2020-08-15
- 最详细口袋PEu盘启动步骤 2017-02-14





 系统之家一键重装
系统之家一键重装
 小白重装win10
小白重装win10
 百度关键字优化精灵 v1.5.8 绿色版 (专业百度关键词优化工具)
百度关键字优化精灵 v1.5.8 绿色版 (专业百度关键词优化工具)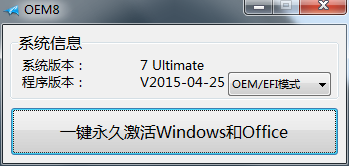 win7激活工具|win7 oem8 win7系统激活工具
win7激活工具|win7 oem8 win7系统激活工具 深度技术ghost win7系统下载64位装机版1809
深度技术ghost win7系统下载64位装机版1809 雨路浏览器 v1.2.0.0绿色版
雨路浏览器 v1.2.0.0绿色版 小小浏览器 v1.2.0.201绿色版
小小浏览器 v1.2.0.201绿色版 豆坟浏览器 v2.0官方版
豆坟浏览器 v2.0官方版 快转浏览器 v
快转浏览器 v 雨林木风 gho
雨林木风 gho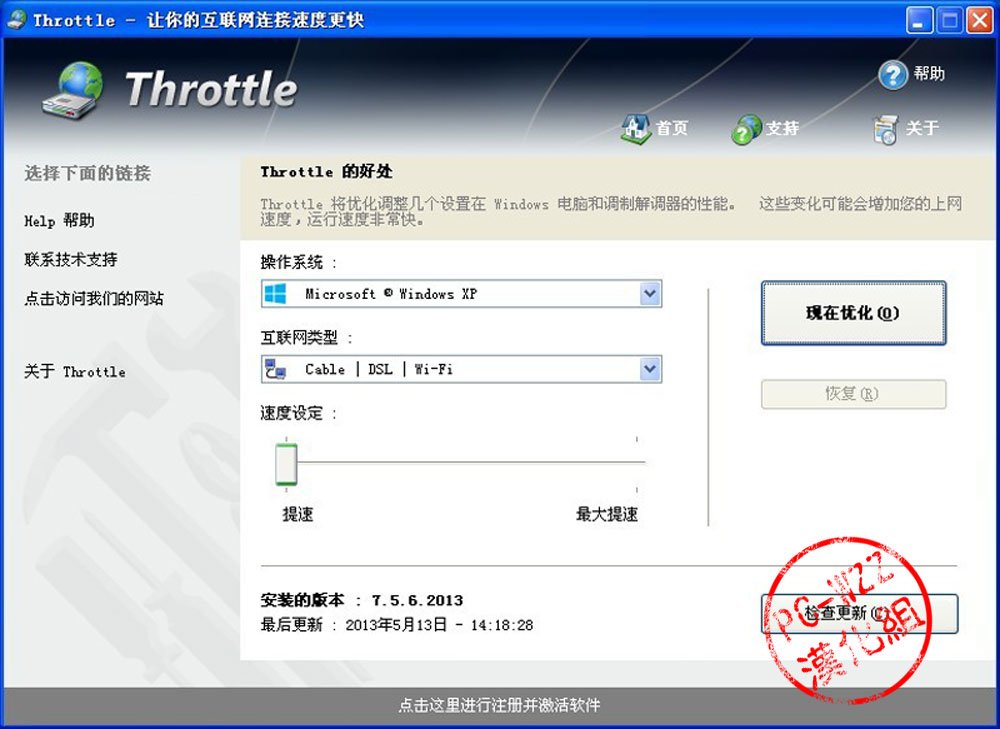 Throttle v7.
Throttle v7. 萝卜家园 Gho
萝卜家园 Gho 系统之家32位
系统之家32位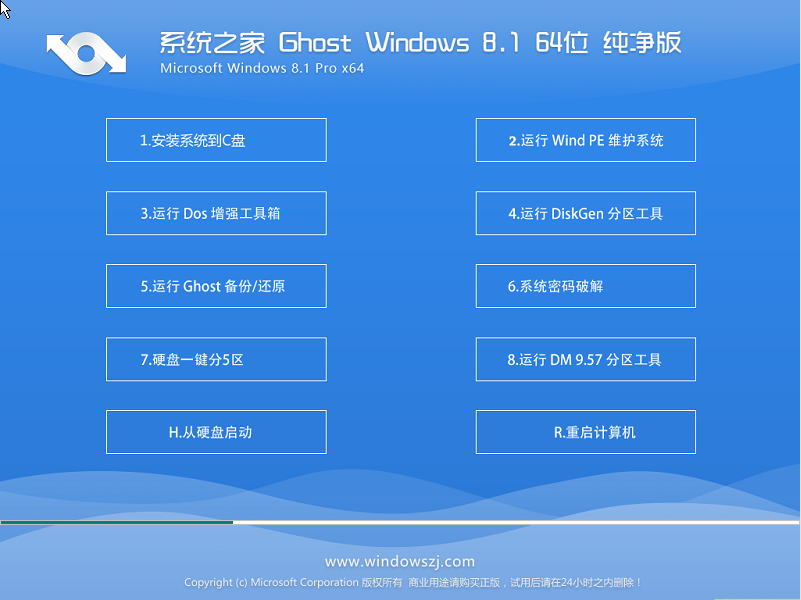 系统之家Ghos
系统之家Ghos Kinza浏览器
Kinza浏览器  电脑公司Win7
电脑公司Win7 酷狗去广告VI
酷狗去广告VI PCB设计助手v
PCB设计助手v 粤公网安备 44130202001061号
粤公网安备 44130202001061号